How To Check Windows Build

Semenjak Windows 10 dirilis dalam status Technical Preview pada Oktober 2014, Microsoft memberikan patokan baru dalam hal memastikan bahwa pengguna menggunakan Windows 10 yang up-to-date. Karena seperti yang kita ketahui bahwa Microsoft tidak akan merilis Windows lagi, dengan kata lain Windows 10 akan mendapatkan update secara terus menerus.
Patokan ini mengacu pada 'Build' yang terinstall pada PC pengguna. Terlebih jika kamu anggota Windows Insider yang semenjak tahun lalu terus mencicipi Build secara berkala dari Build 9841 hingga sekarang ini 11082 dan tentunya akan terus bertambah seiring dengan update fitur ataupun Hotfix yang dikeluarkan Microsoft kedepannya.
Nah, untuk kamu pengguna Windows 10 terlebih ikut berpartisipasi dalam programme Windows Insider, mengetahui Build berapakah yang kamu jalankan merupakan hal dasar yang penting pada sistem operasi ini. Karena itu kali ini saya akan memberikan half dozen Cara yang dapat kamu lakukan untuk mengetahui Windows x build berapakah yang kamu gunakan.
Melalui Winver
Ini merupakan cara yang paling mudah dan tercepat untuk mengetahuinya. Caranya buka kotak RUN (WINKEY+R) kemudian ketikan 'winver'.
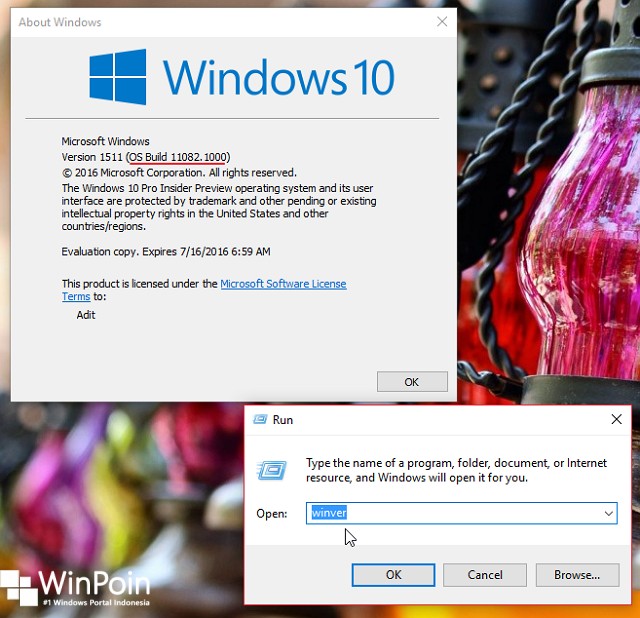
Tertera jelas pada bagian Os Build '11082'.
Melalui DxDiag
Cara lain yang dapat kamu pilih adalah dengan melalui DirectX Diagnosist tool (dxdiag). Caranya sama dengan winver, buka kotak RUN lalu ketikan 'dxdiag'.

Tertera pada deskripsi 'Operating system'.
Melalui Msinfo32
Selain melalui winver dan dxdiag. Cara tercepat yang dapat kamu gunakan adalah dengan membuka System Information (Msinfo32). Caranya buka RUN lalu ketikan 'Msinfo32'.

Tertera pada bagian 'Version'.
Melalui Settings
Caranya buka ' Settings ' lalu pilih ' Organisation – Nearly '. Perhatikan pada bagian 'Os Build'.

Melalui Command Prompt
Pertama buka Command prompt bisa dengan atau tanpa Administrator previlege. Ketika jendela console CMD terbuka pada dasarnya sudah tertera pada bagian atas (i) tetapi jika ingin menampilkan informasi yang lebih detail, kamu dapat memasukan perintah.
systeminfo
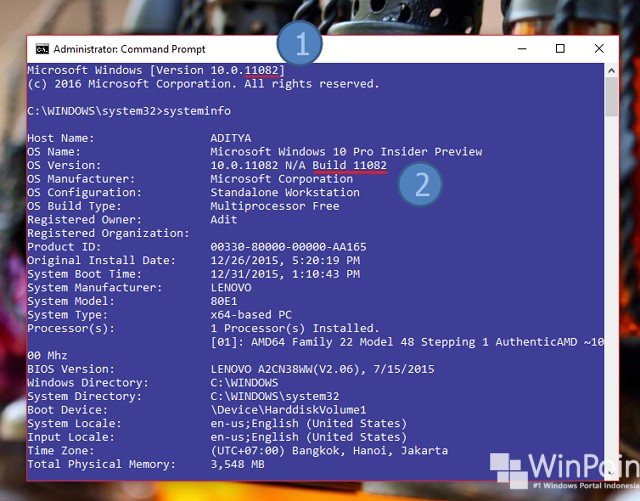
Maka akan muncul informasi yang lengkap tentang sistem, untuk informasi mengenai build tertera pada bagian 'OS Version' (two).
Melalui Registry
Cara terakhir yang dapat kamu lakukan adalah melalui registry. Caranya buka kotak RUN lalu ketikan 'regedit'. Setelah itu bernavigasilah ke 'HKEY_LOCAL_MACHINE\SOFTWARE\Microsoft\Windows NT\CurrentVersion'. Untuk informasi build tertera dengan jelas pada bagian 'CurrentBuild'.
 Sedikit trik juga bagi yang tidak ingin repot-repot membuka regedit, kalian juga bisa mengetahuinya melalui Control prompt (as Admin) dengan cara mengetikan perintah.
Sedikit trik juga bagi yang tidak ingin repot-repot membuka regedit, kalian juga bisa mengetahuinya melalui Control prompt (as Admin) dengan cara mengetikan perintah.
reg query "HKLM\SOFTWARE\Microsoft\Windows NT\CurrentVersion" /5 "CurrentBuild"
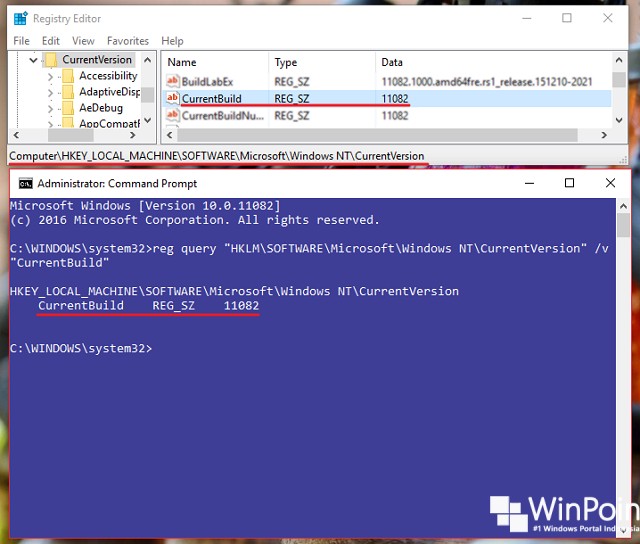
Maka output yang dihasilkan akan sama dengan yang tertera pada registry.
Nah itulah vi cara yang dapat kamu pilih untuk mengetahui Windows x build berapakah yang kamu gunakan. See you later guys and Happy new twelvemonth! :D
⚡️ 3 JUTAAN! 7 Alasan Kenapa Beli OPPO A76 (Review)
SUBSCRIBE CHANNEL KEPOIN TEKNO
NB: Subscribe channel Kepoin Tekno agar tidak ketinggalan berbagai info menarik dan bermanfaat seputar teknologi, setiap hari.
How To Check Windows Build,
Source: https://winpoin.com/6-cara-mengetahui-windows-10-build-berapakah-yang-kamu-gunakan/
Posted by: balltorteropaid48.blogspot.com


0 Response to "How To Check Windows Build"
Post a Comment