How To Clear Temp Files Windows 10
Is your Windows system running tedious or have accumulated a lot of temporary files? How to delete temporary files on PC?
Don't worry – you can hands resolve this situation and delete temp files from your system. Ideally, temp files are created by programs to provide a better user experience and improve their processing.
Though, the aggregating of a lot of temporary information on your organisation might take a toll on its storage or brand it slow. To fix this situation, you can just delete temporary files from Windows. In this guide, we will teach you how to exercise the same and even recover deleted temp files afterward.
- Part one: Where Are Temp Files Stored?
- Part ii: How Do I Delete Temporary Files in Windows ten?
- Part three: How Practice I Recover Permanently Deleted Temp Files?
- Tips: How to Avert Deleting Important Temp Files
Part ane: Where Are Temp Files Stored?
As the name suggests, temp files contain temporarily stored data that is created by different programs and applications while running on a Windows system.
They would shop certain bits of information and details of the application to improve its working and make information technology process faster. Therefore, the temporary files are generally stored on the Windows bulldoze (C:) or where the application has been installed.
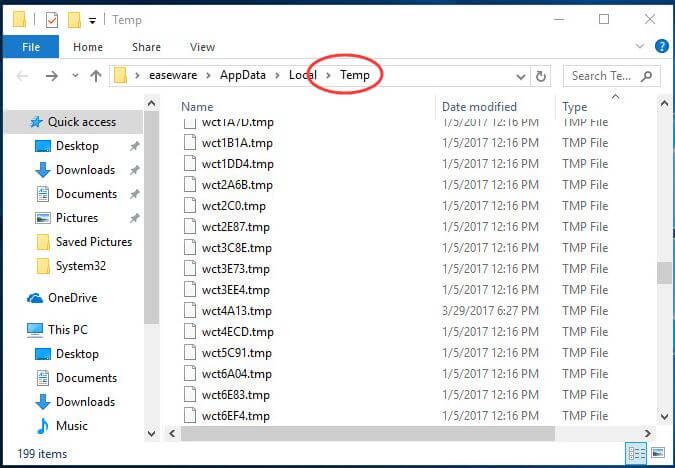
To check the location of these temporary files, you can go to the Windows Bulldoze > AppData > Local folder. Here, you lot tin can see a "Temp" folder where these files would be stored with a .tmp extension. Alternatively, yous tin also become to Explorer, open any partition, and look for the ".tmp" files to check their verbal location equally well.
Part 2: How to Delete Temporary Files Windows 10?
The simplest way to delete Windows temp files is by visiting the location where the files are stored and remove them manually. Though, Windows 10 likewise provides usa several other solutions to delete temporary files from it. Here are the two most popular and smartest ways to delete Windows temp content.
Method 1: From Windows ten Settings
With the updated Windows 10 interface, most of the options are available in its settings. Therefore, if you don't desire to go to individual locations, then just delete temp files from multiple sources the following style.
Stride 1 Firstly, go to the Beginning menu and visit the Windows ten Settings from there. From the sidebar, you can visit the Storage settings.
Stride ii Here, y'all tin can see how the storage has been occupied by different types of data. Under the Windows (C:) drive section, visit the "Temporary Files" option.
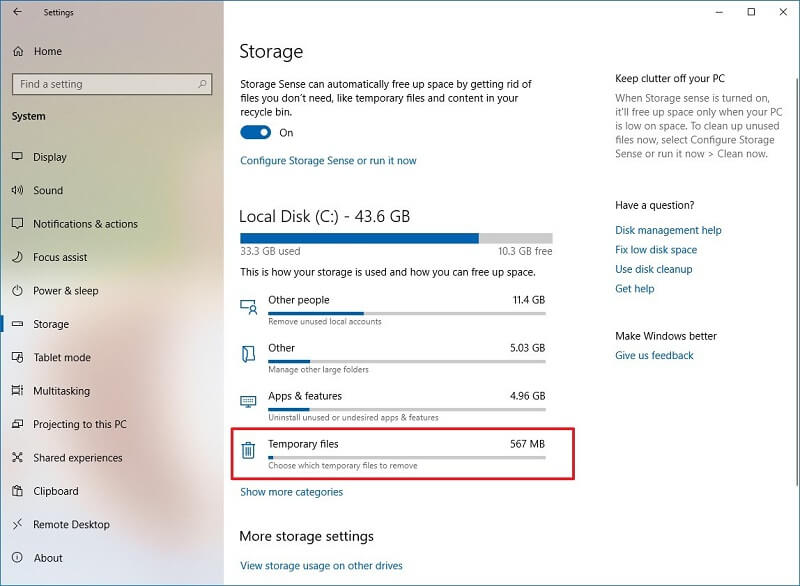
Stride 3 This will display all the temporarily stored data on your Windows ten with their storage details. Simply select the type of data you wish to delete (or select all) and click on the "Remove" button.
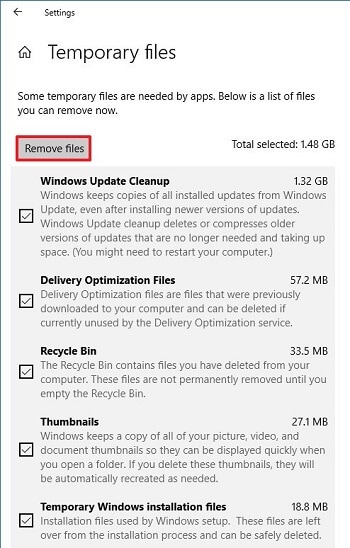
Pace 4 If you are using an older version of Windows ten, then y'all demand to visit the "Free upwards space" section under storage settings to get this option.
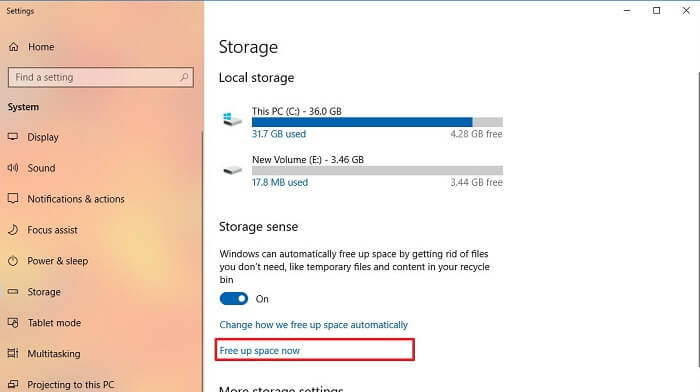
Step 5 Windows 10 also provides a hassle-free solution to automatically delete temporary files likewise. Just enable the Storage Sense pick from the Storage Settings to automatically delete temp files from fallow apps in 30 days.
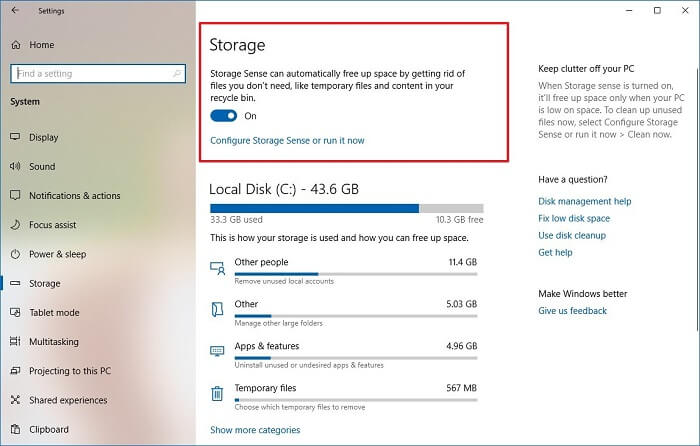
Method ii: Delete temp files via Disk Cleanup
As y'all tin can see, Windows 10 provides such a hassle-free solution to delete temp files together. Apart from that, you can also take the assistance of the native Disk Cleanup feature to delete temporary files from a specific drive/sectionalisation equally well. To delete the temp folder via Disk Cleanup, follow these steps.
Pace one Launch the Windows Explorer and go to My Calculator/This PC department. Select the drive where temp files are stored (by and large C: drive).
Step 2 Right-click the disk icon and go to its Properties > Full general > Disk Cleanup.

Step 3 This volition open a dedicated Disk Cleanup pop-upward window on the system. From hither, but select the temp files selection and click on the "Ok" push button to delete all the saved temporary data from the drive.
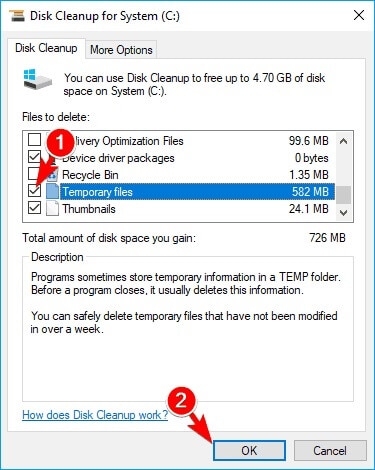
Role 3: How Do I Recover Permanently Deleted Temp Files?
There are times when we finish up deleting some important temporary files by fault. If the temp files have been removed from the Recycle Bin as well, then you need to take some drastic steps to go them back.
For example, you tin can take the assistance of Recoverit Data Recover that can recover every kind of lost or deleted information from a Windows system.
It supports every leading version of Bone like Windows XP, Vista, 7, 8, and 10. The tool is known for its high data recovery charge per unit and has an extremely user-friendly interface.

Recoverit Data Recover
All-time Software to Undelete Temp Files
- The basic version of Recoverit Data Recover is available for free, which comes with a certain data limit.
- You tin can recover more than a thousand unlike data types, including the .tmp files.
- The tool would yield exceptional results under every data loss scenario like accidental deletion, formatted drive, lost partition, Recycle Bin deletion, and more.
- Since the interface is then like shooting fish in a barrel to use, no prior technical knowledge is needed to operate it.
- Autonomously from Windows partitions, information technology can also recover data from several other external sources too.
![]() iii,165,867 people have downloaded it
iii,165,867 people have downloaded it
Here'south how you tin recover deleted temp files from your Windows using Recoverit Information Recover.
Step 1 Select the Windows partition
Correct after yous lose some temp files, launch the Recoverit Data Recover application on your system. From its home, select the location from where the temp files are lost. In this case, information technology will be the Windows (C:) segmentation.
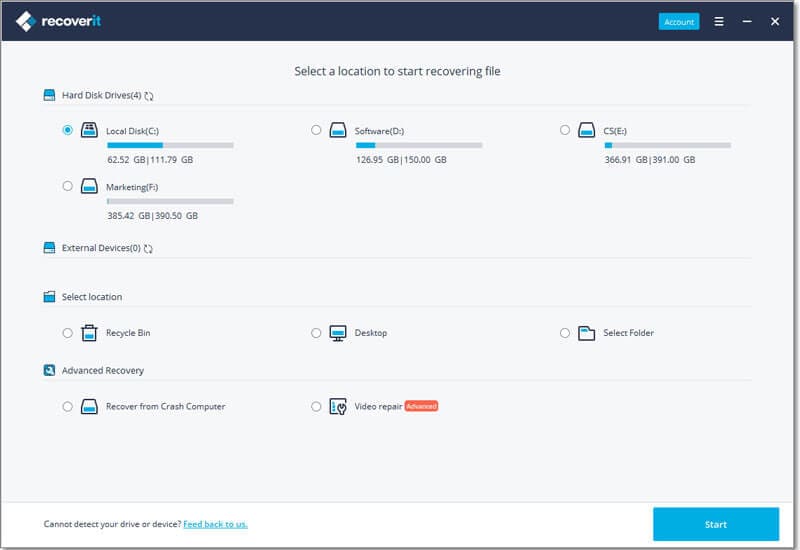
Footstep 2 Scan for temp files
Click on the "Beginning" push and merely wait for a while every bit the application would look for all kinds of lost and deleted data. It is recommended to let the tool complete the procedure to get the expected results.
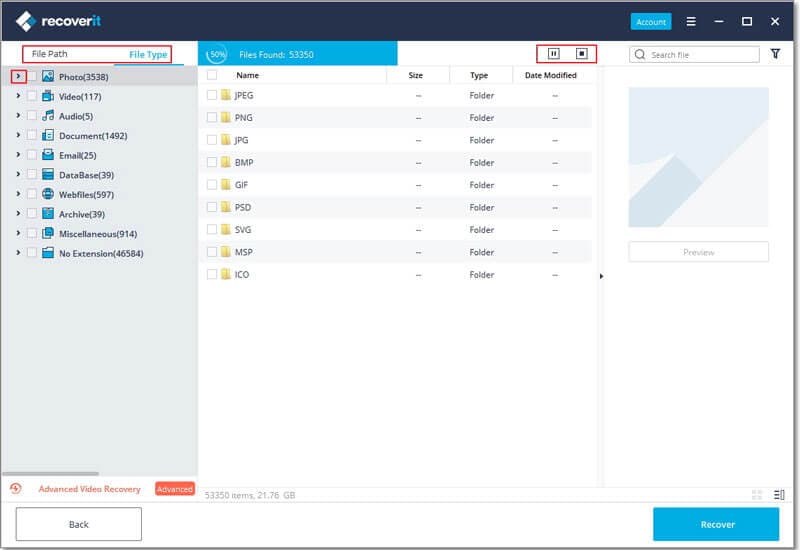
Step 3 Recover your temp files
When the process is complete, yous can run across the results and select the relevant temp files that you lot wish to get back. Click on the "Recover" button after selecting them and salvage these files to a secure location.
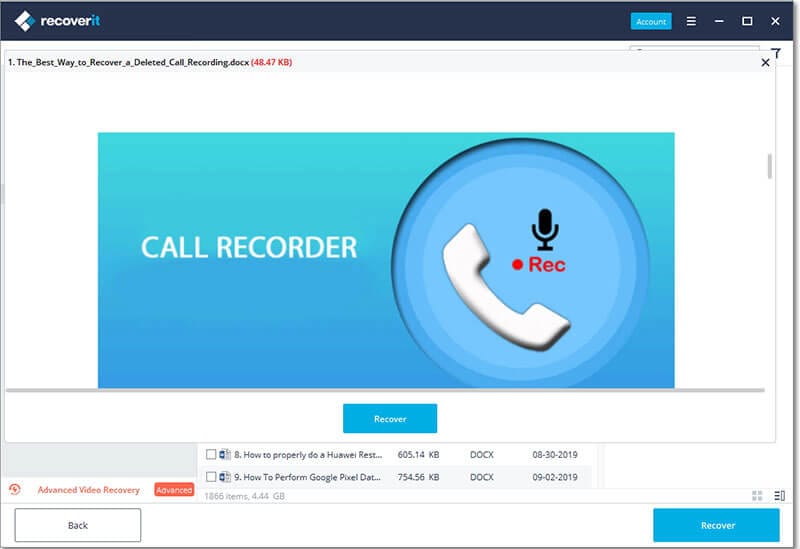
Tips: How to Avert Deleting Important Temp Files
If you don't want to endure from the unwanted loss of some important temp files, then follow these tips.
- Attempt not to employ Shift + Delete while erasing something since it would skip the Recycle Bin.
- You can lock certain important folders so that you won't finish up deleting them by fault.
- Enable the firewall on your system or utilize an antivirus to brand certain a malware won't corrupt your temp files.
- Avoid connecting unreliable devices or using a public WiFi network on your arrangement to go along it secure.
- Keep your system updated with all the necessary patches and security upgrades.
- Avoid the sharing of your system'south resource and its difficult drive with another computer to prevent the overwriting of temp details.
Conclusion:
At present when you know how to delete temp files from your Windows system, y'all can easily make more than space on it. We have provided non ane, but two ways to delete temporary files on Windows and fifty-fifty automate the procedure.
Apart from that, you tin can take the assistance of Recoverit Data Recovery to recover deleted temp files. It is an exceptional recovery tool that can get back all kinds of lost content under every possible information loss scenario.
How To Clear Temp Files Windows 10,
Source: https://toolbox.iskysoft.com/deleted-file-recovery/delete-undelete-temp-files.html
Posted by: balltorteropaid48.blogspot.com


0 Response to "How To Clear Temp Files Windows 10"
Post a Comment