Windows 10 How To Use Headphones
A comprehensive guide on how to fix your headphones with congenital-in mic on a Windows 10 PC. Plus, the common issues you lot may encounter and how to set up them.
Imagine this: you got a new pair of headphones with a built-in microphone. And so, yous excitedly plug them into your PC to showtime your solar day full of online classes, calls, or game chat. But no matter what yous exercise, no one can hear you!
No 1 likes having their communications interrupted, especially when you really demand to be heard. There's no denying how frustrating it is when instructions aren't getting through to the other side.
This is especially agonizing when the issue but happens when yous utilize your headphones with your PC.
Don't worry! Even with the all-time headphones, you won't go the all-time mic input experience till you've gear up it up properly. And then, before you make whatever jerky decisions, here'south a guide for a few quick solutions yous can do to utilise headphones with a built-in mic on your Windows 10 PC.

How to Utilize Headphones With Congenital-in Mic on Windows 10 PC
With working-from-home becoming the default practice, headsets with built-in mics have become a necessity. Just not all headsets are plug-and-play; sometimes, you may demand to do some settings tweaks to brand them work properly. This is particularly so for Windows 10 PCs.

With Windows 10, you can configure multiple devices simultaneously and customize your audio settings for different events. However, this sometimes causes your PC to exist confused with which device to utilize for sure settings: like the mic input.
That'southward why, if your headphones' microphone isn't working, information technology's most probably considering your Windows PC doesn't recognize it equally the default input device.
Here's how you can set your headset every bit the default device:
- Ensure your headsets (wired/wireless) and all their components are properly connected.
If you need help on this, make sure to check out our guides on how to connect your wired or wireless headphones to a PC.
- Click on the sound icon (lesser right corner of the screen). The sound settings will open up.
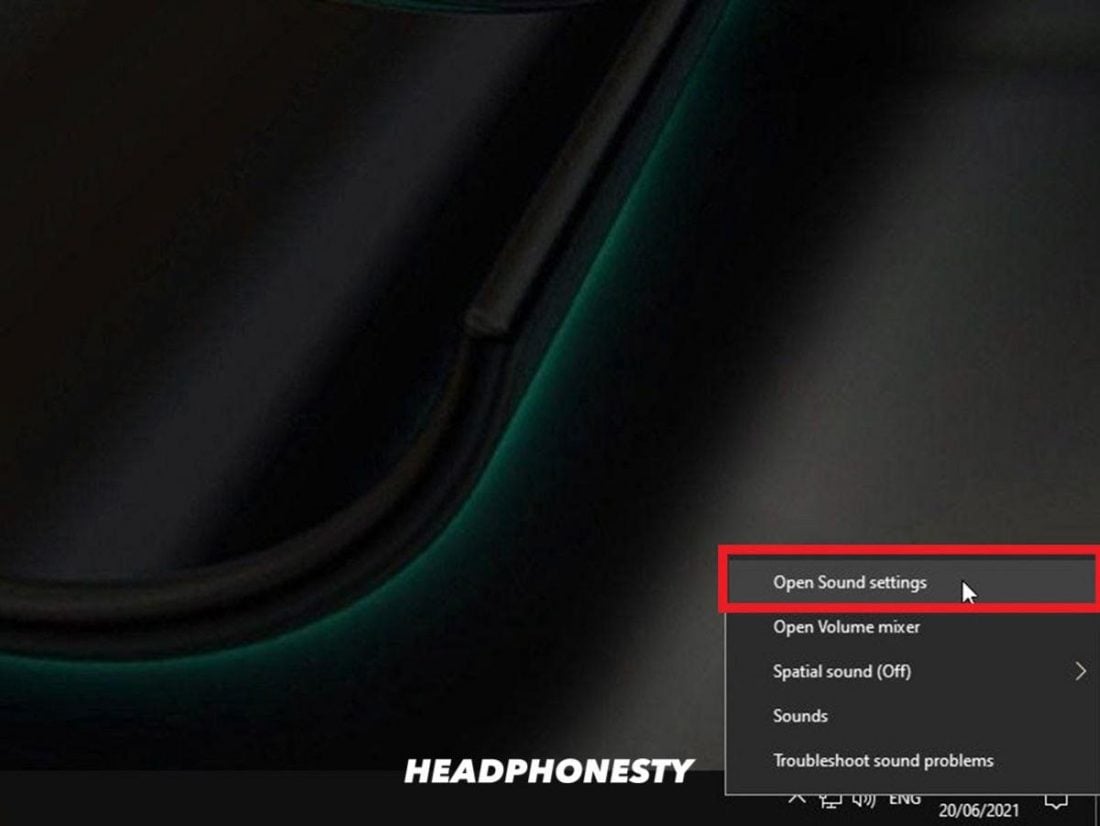
Open Sound settings - Click to open the sound command panel (right of settings).
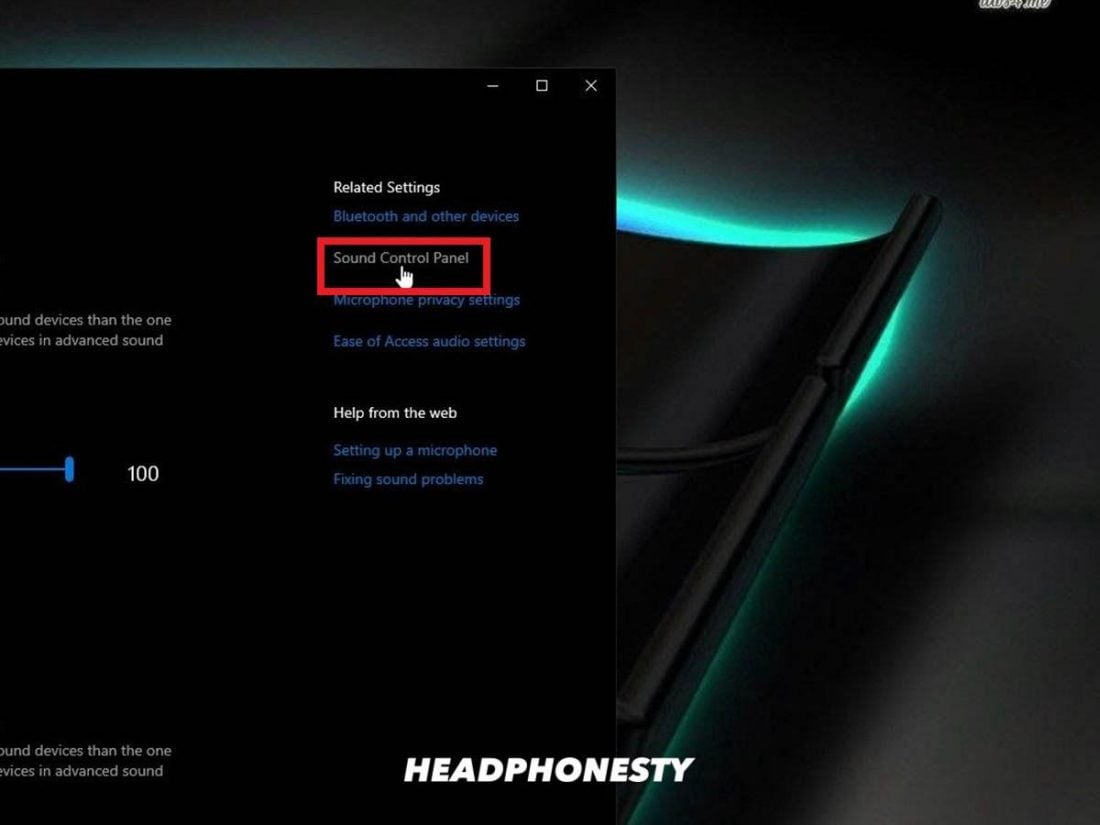
Open the Sound Control Console - Select your headphone as your default input device on the command panel.
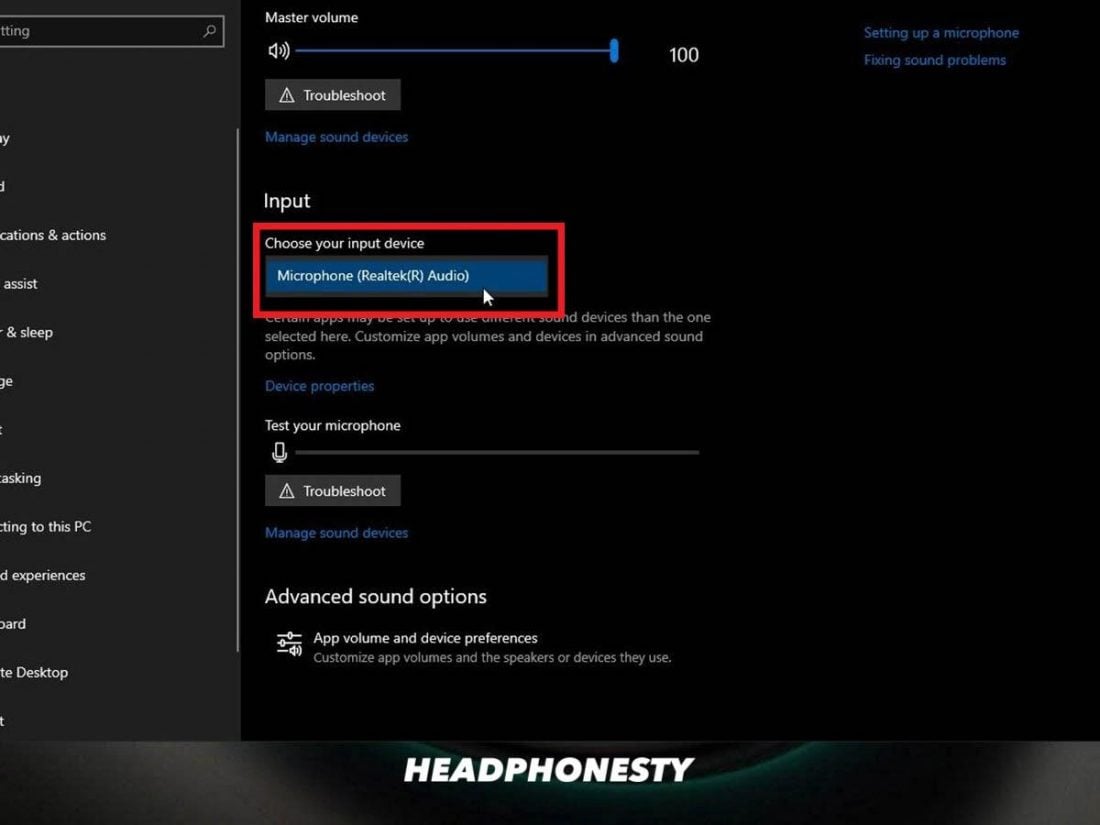
Select your headset mic
If you're using 3rd-party audio apps similar Discord or Zoom, it tin override your organization preferences for your audio devices with the programmed options. Be sure to turn them off to preclude unnecessary interference.
How to Enable/Disable Your Headset Mic in Windows x
If your headphones are already gear up as your default input device simply it still doesn't work, it may exist because it's disabled in your sound settings.
Knowing how to enable/disable your headphone mic connected with your PC means you can always get back and check which setting is toggled when you encounter mic concerns.
You can do this in two means:
- Using the Device properties – For enabling and disabling your headphone mic if information technology's currently prepare as your default input device.
- Using the 'Manage audio devices' option – For when you want to enable/disable one or more than mics.
Using the Device properties
- Open Settings & Click on the "Arrangement" section.
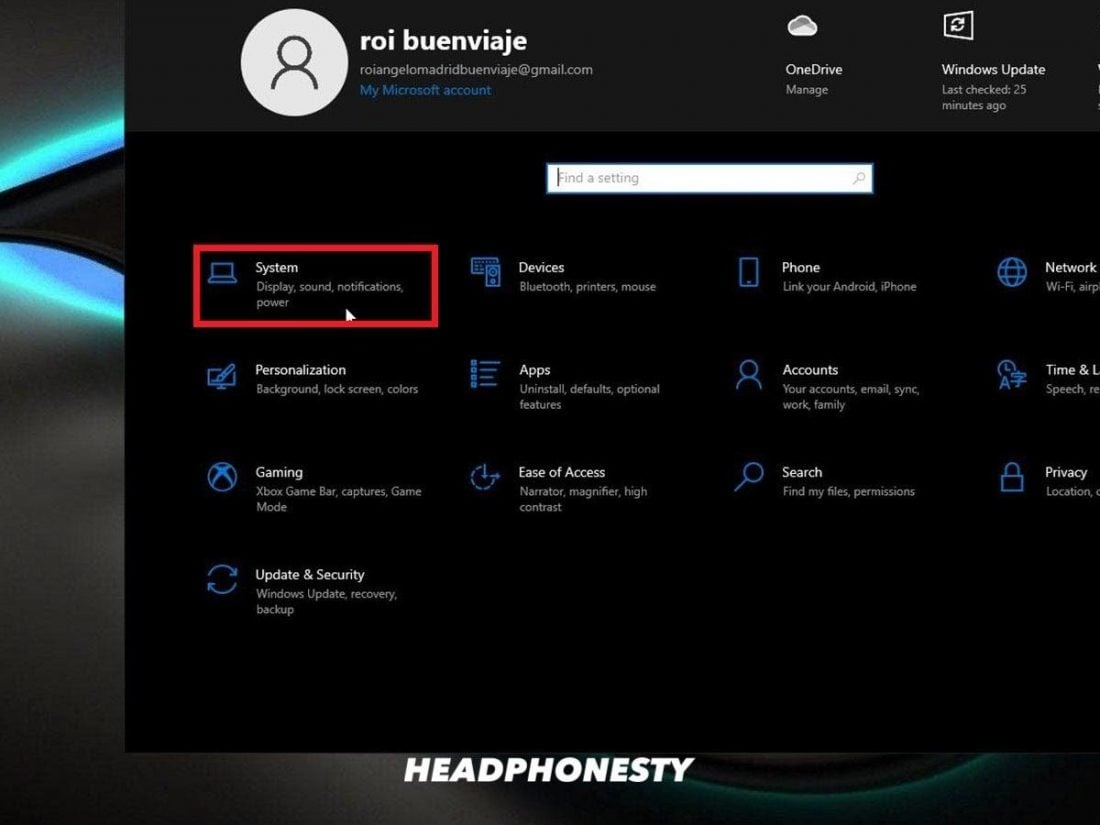
Select "Organisation" - Click on the "Sound" section. Nether the "Input" department, select the "Device properties" option.
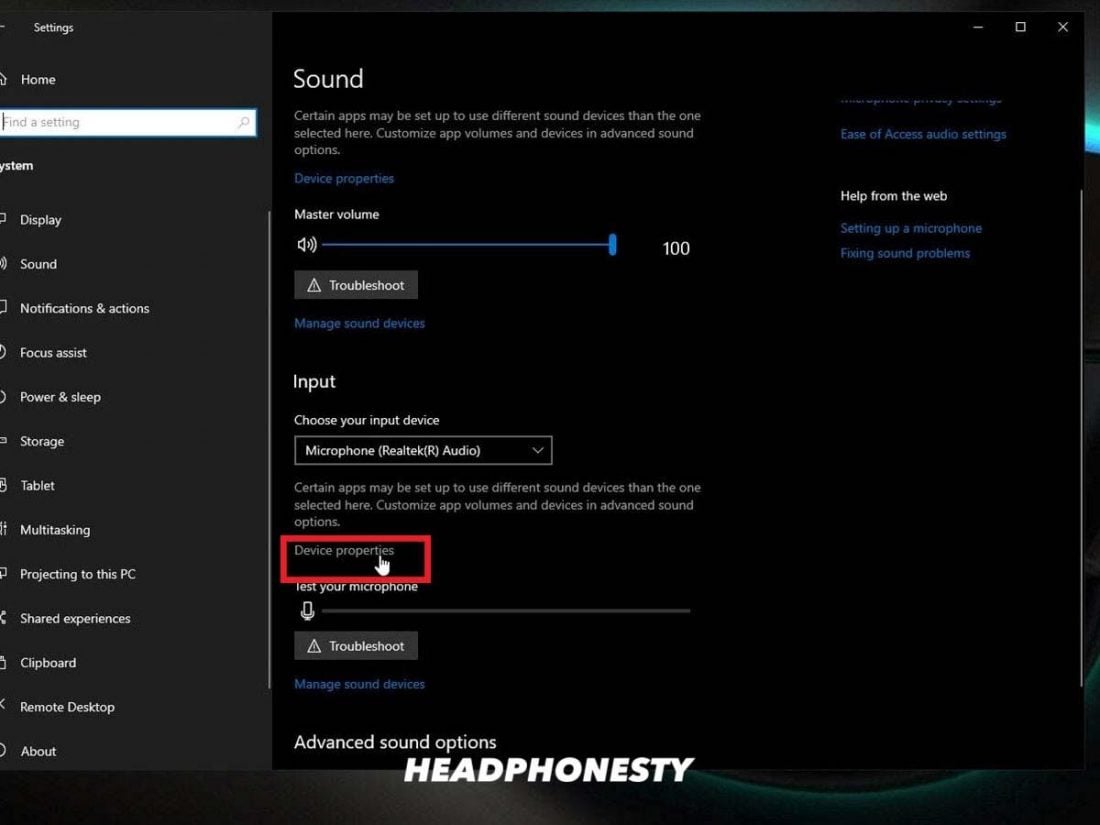
Click on "Device Backdrop" - Your microphone should be enabled past default. For louder book, drag the navigator on the volume bar to the right and vice versa for softer volume.
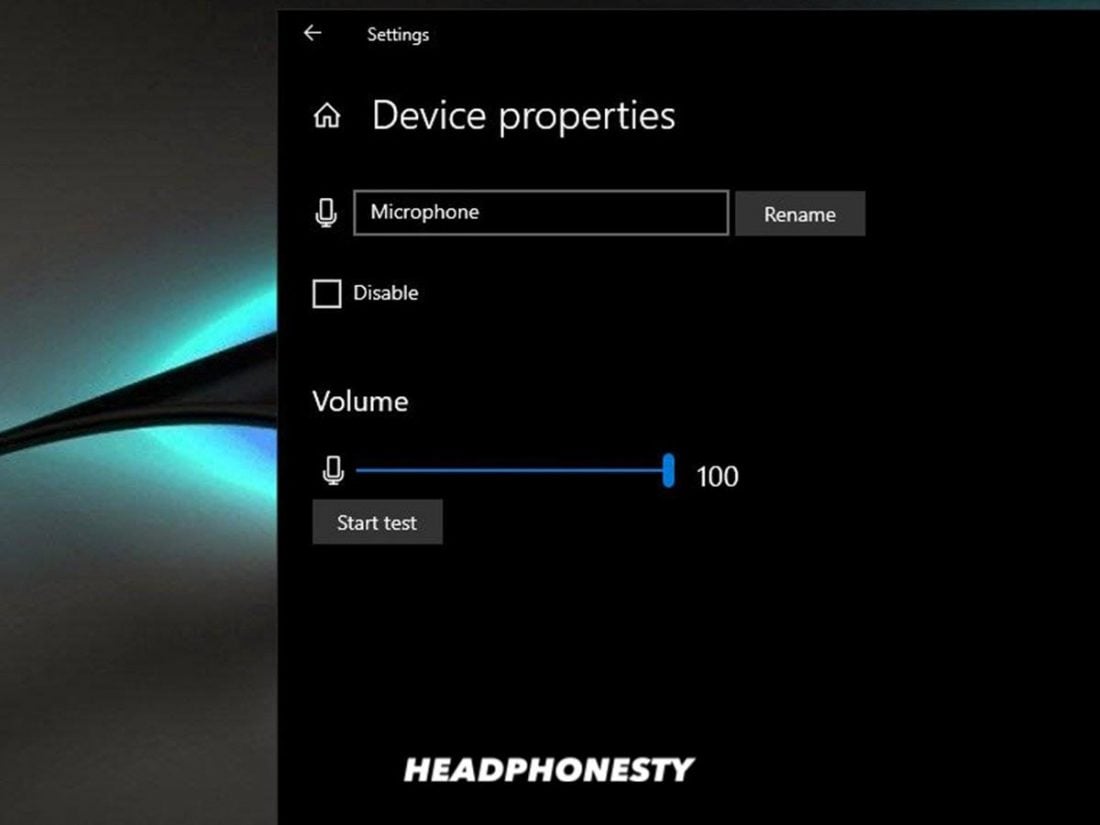
Device properties - Bank check or clear the "Disable" selection to plough off/on the device respectively. Upon completing this stride, Windows ten and apps will not have access to the microphone.
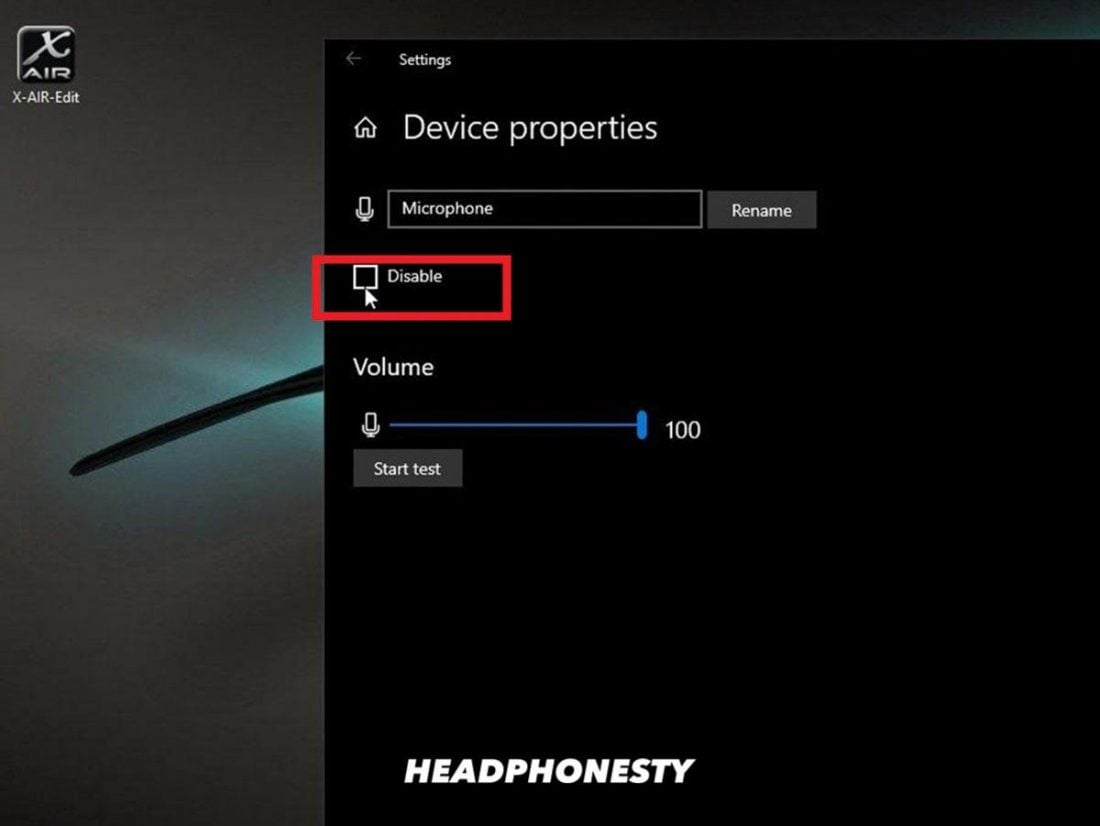
Disable mic
Using the 'Manage audio devices' option
If you want to enable or disable one or more than mics, you tin can use these steps:
- Open Settings & Click on the "System" section.
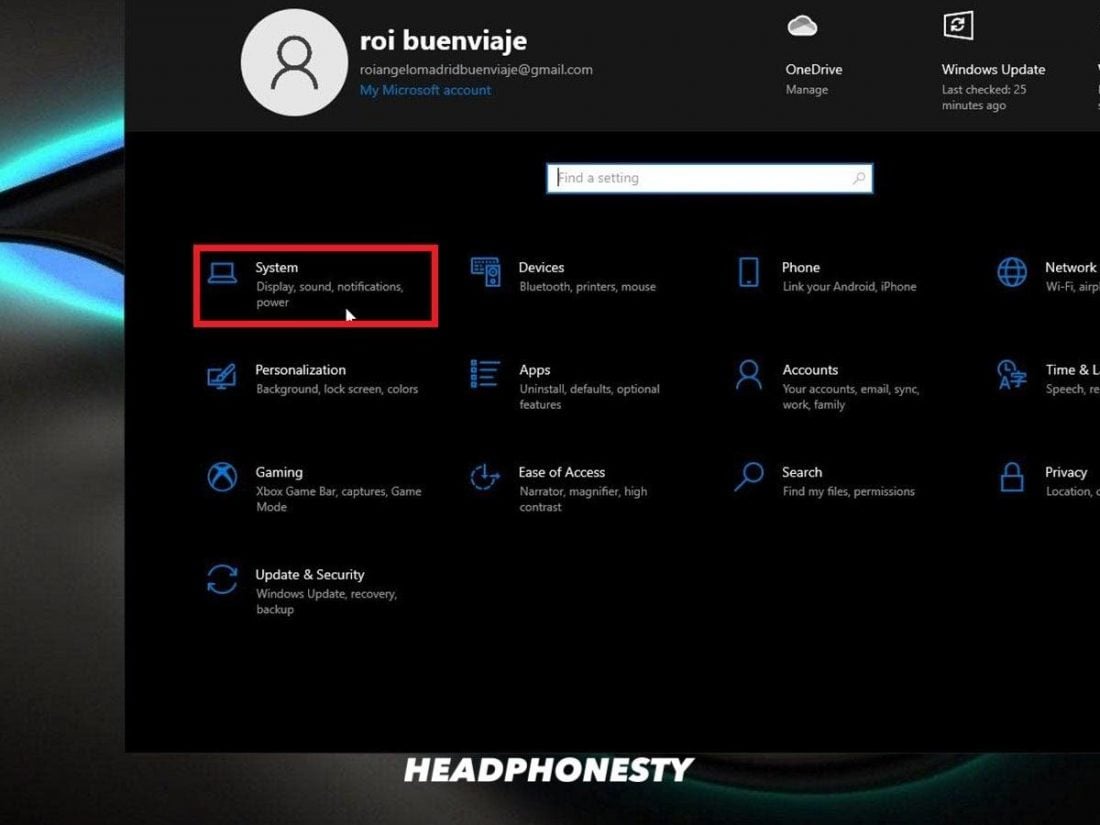
Go to "System" - Click on the "Sound" section. Under the "Input" section, select the Manage sound devices option.
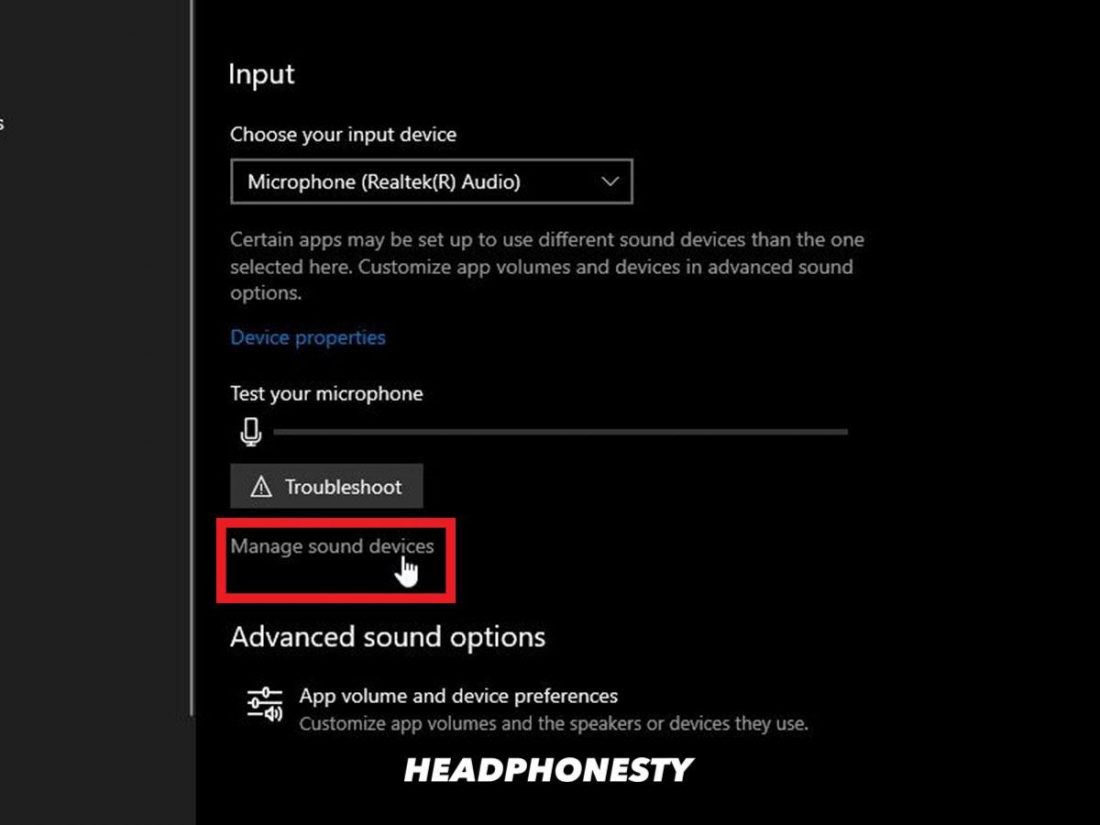
Manage sound devices - Under the "Input Devices" section, select the microphone.
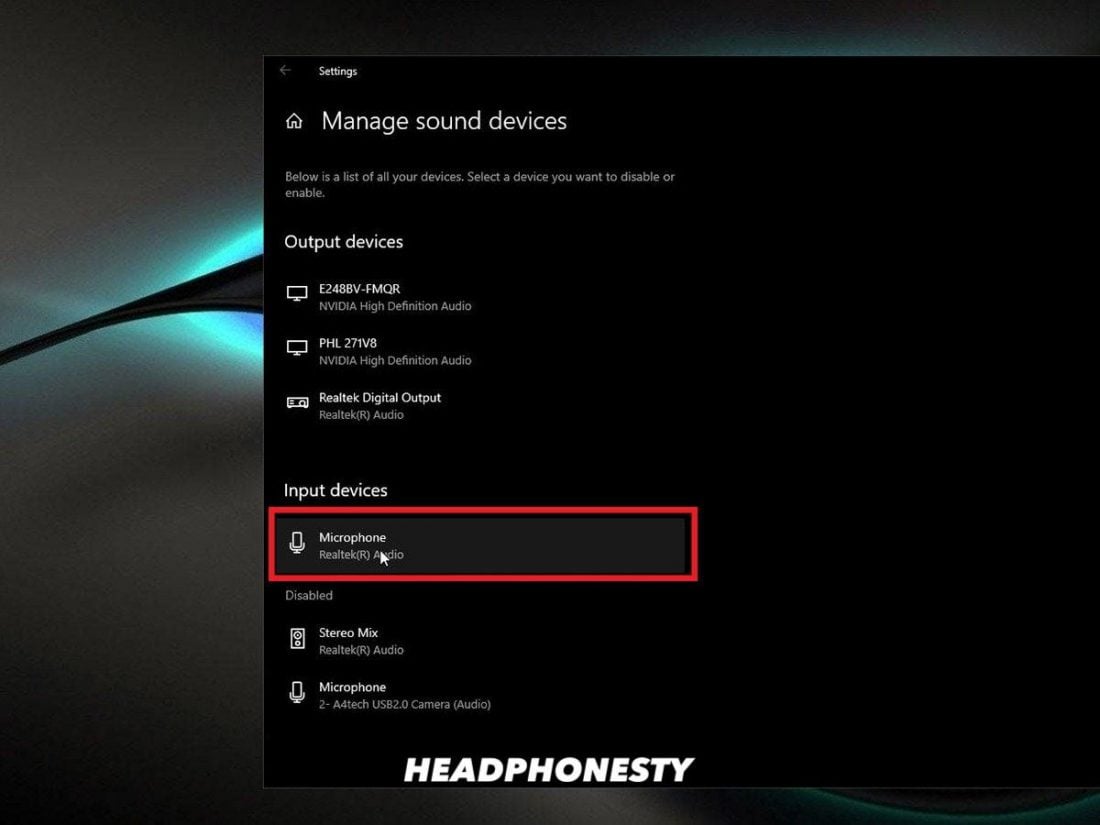
Select the mic - Click on the "Disable/Enable" button to disable or enable the device respectively.
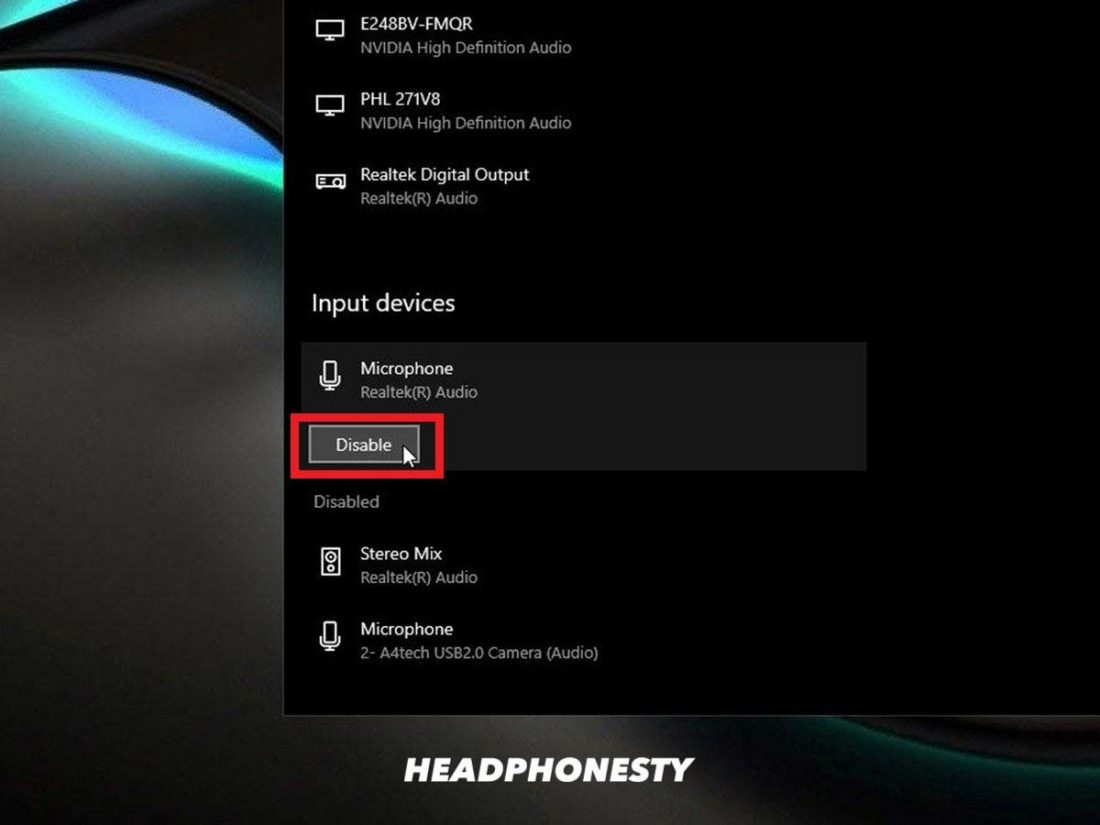
Disable or enable mic - Echo steps iii and 4 to disable multiple microphones. Upon completing the to a higher place steps, Windows 10 and apps volition not have access to the mics disabled.
How to Adjust the Headset Microphone Book on Windows 10 PC
Of form, the default mic settings on your Windows PC may non be enough to please everyone. That's why Windows allows users to finetune the mic volume manually. This is great for when the headphones are working, but your teammates yet can't hear you properly.
If you wish to tweak the current microphone input volume, follow these steps:
- Go to "Arrangement" on your Settings tab.
- Click on the "Sound" department and select the "Sound Control Panel" pick.
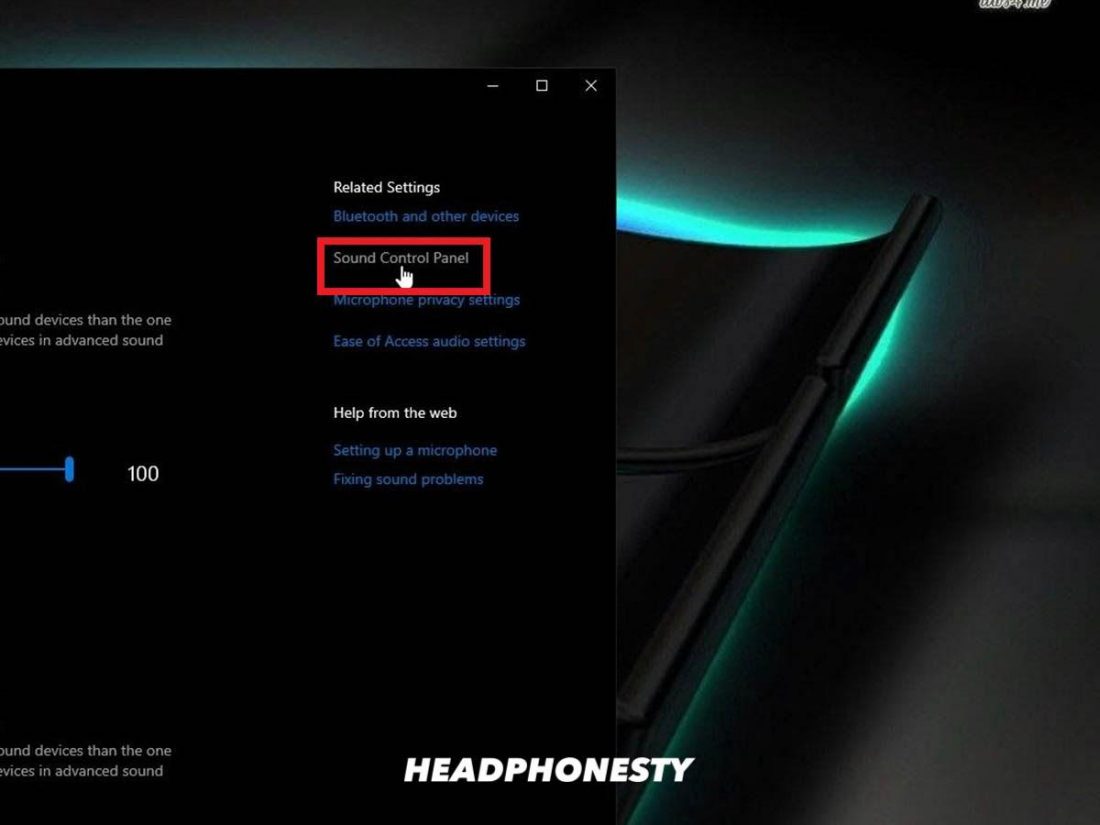
Audio Command Panel - Click on the "Recording" tab. Select "Microphone" and click on the "Properties" button.
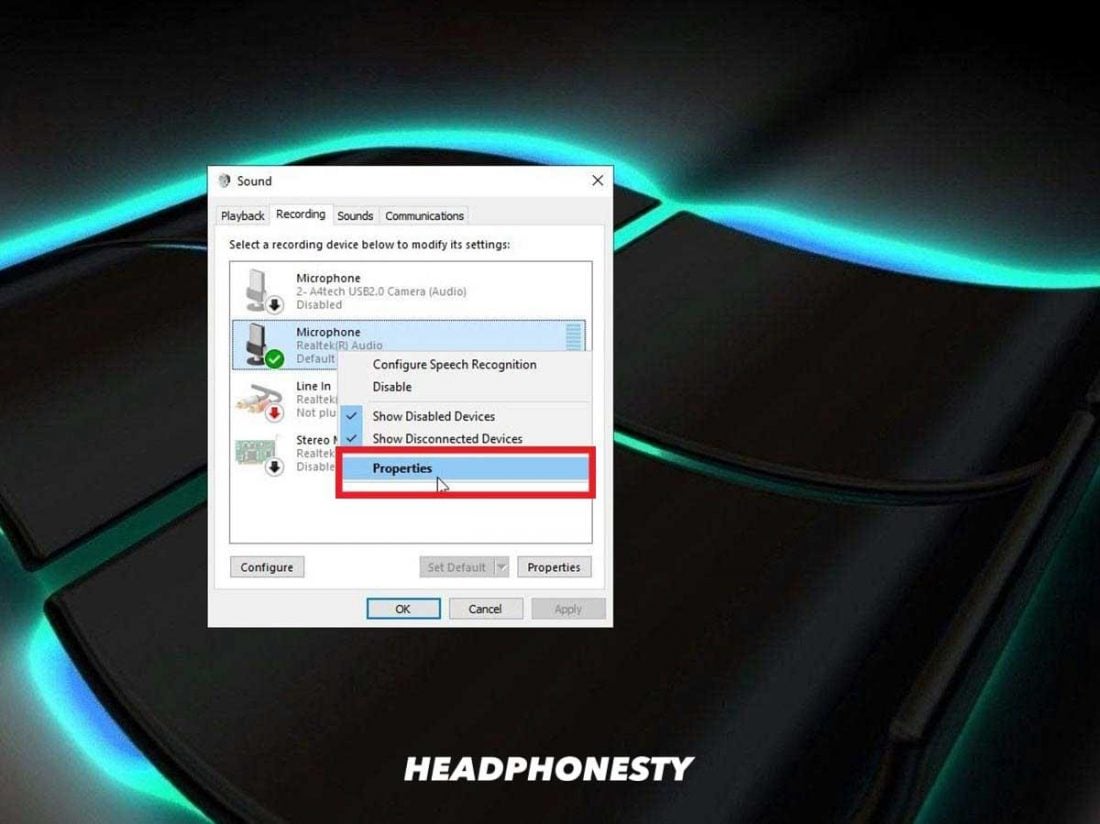
Microphone Properties - Click on the "Levels" tab and drag the "Microphone Boost" slider. For louder audio, motility to the correct. For less sound, move to the left.
You shouldn't boost your mic levels also high as you might run a risk producing a distorted audio.
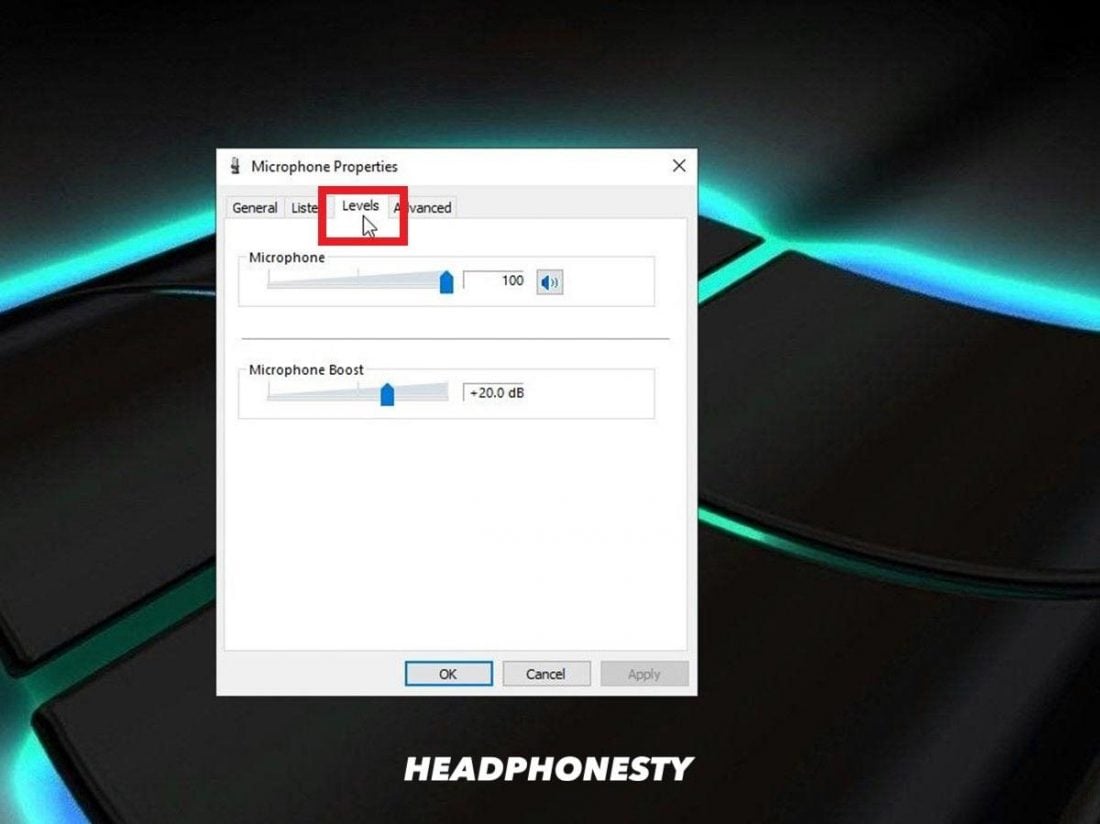
Mic levels
How to Test Your Headset Microphone on Windows PC
Don't be too quick to pass judgment on your headset just because the mic doesn't seem to work properly on your Windows PC. There are other factors to consider (e.thousand., headphones compatibility, hardware issues, connectivity, etc.). You wouldn't want to throw them away prematurely.
That's where testing your headphones' microphone plays a key role.
Testing eliminates these unknowns and identifies the key fault with your headphones' microphone.
In that location are three main methods you utilize to test your headphone microphone on Windows 10 PC:
- Windows mic test
- Sound recording test
- Mic monitoring
Windows mic test
The Windows mic exam is the most straightforward solution to testing your microphone upshot.
This can help yous check if the headphone mic set up is configured correctly. Information technology's uncommonly useful when multiple devices are continued to the Windows PC. You can isolate your input device and test them out.
- Open up Settings & Click on the "System" section and select the "Sound" section.
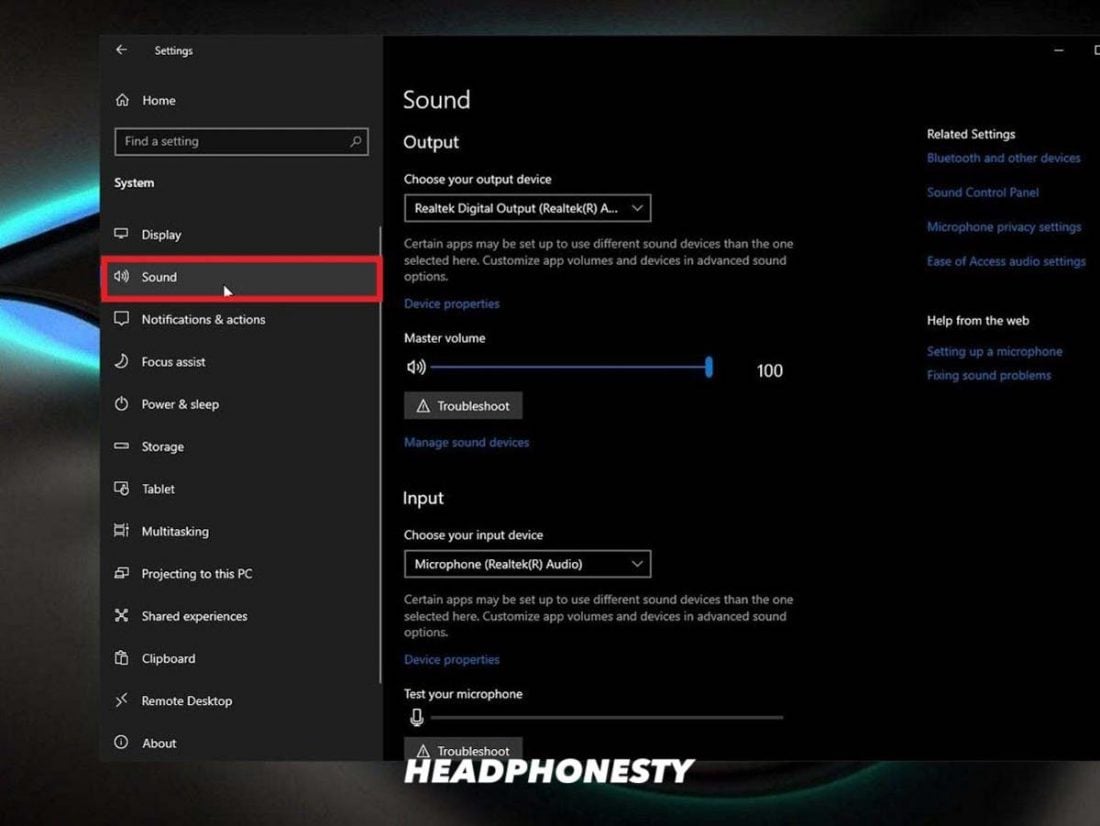
Sound Organisation Settings - Under the "Input" department, select "Choose your input device", and so select the microphone or recording device you lot want to use.
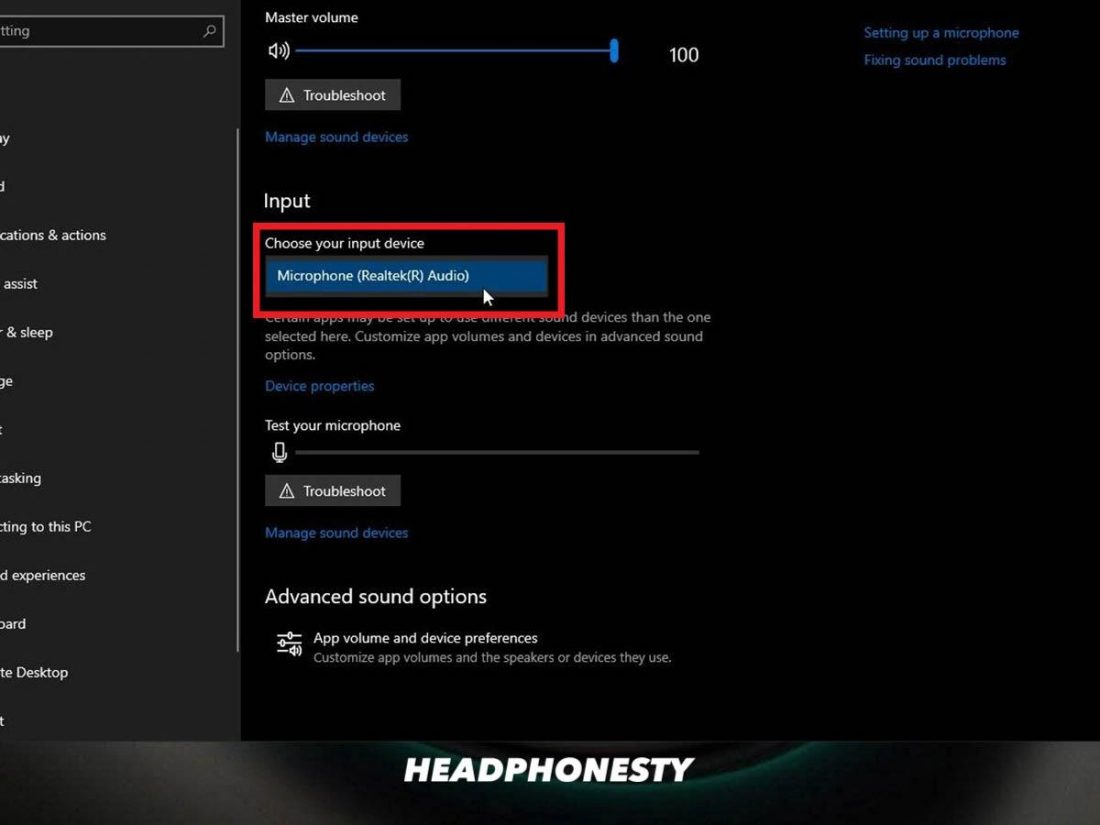
Select your mic - Exam your microphone past speaking into information technology. If the soundbar (blue bar) moves, your headphone mic is working properly.
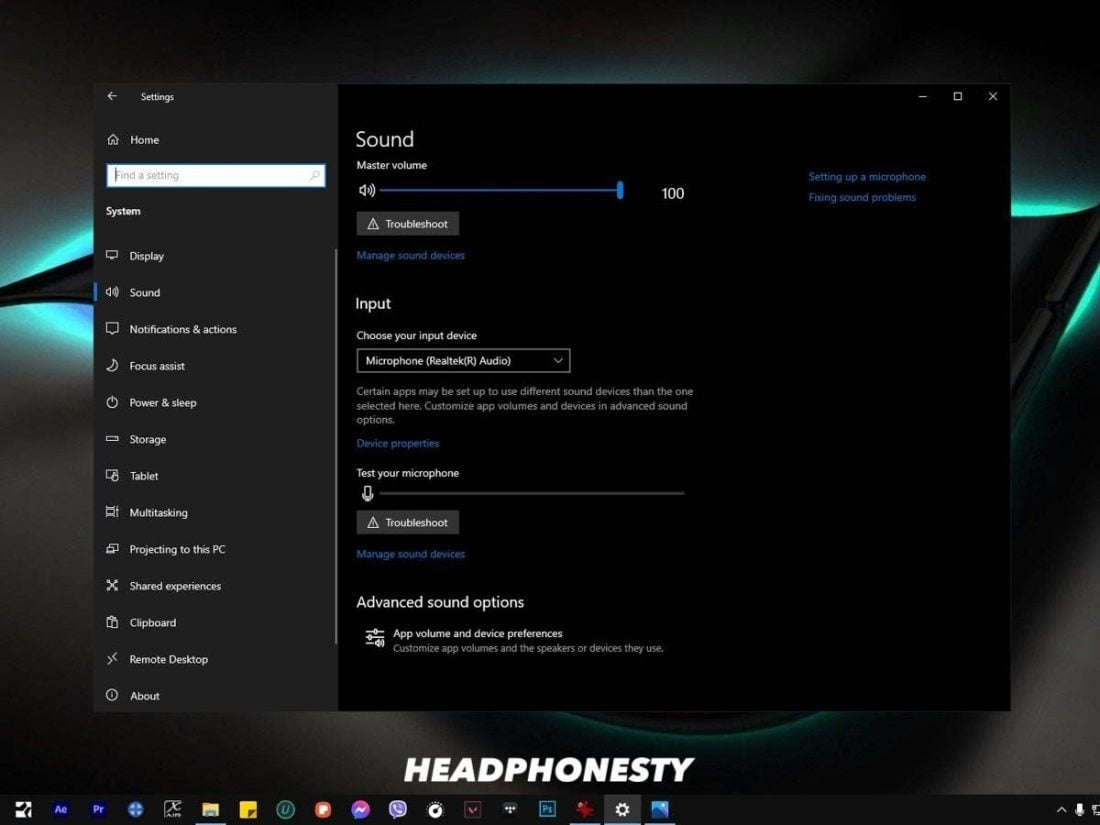
Test the mic - If the soundbar isn't moving, select "Troubleshoot" to fix your microphone.
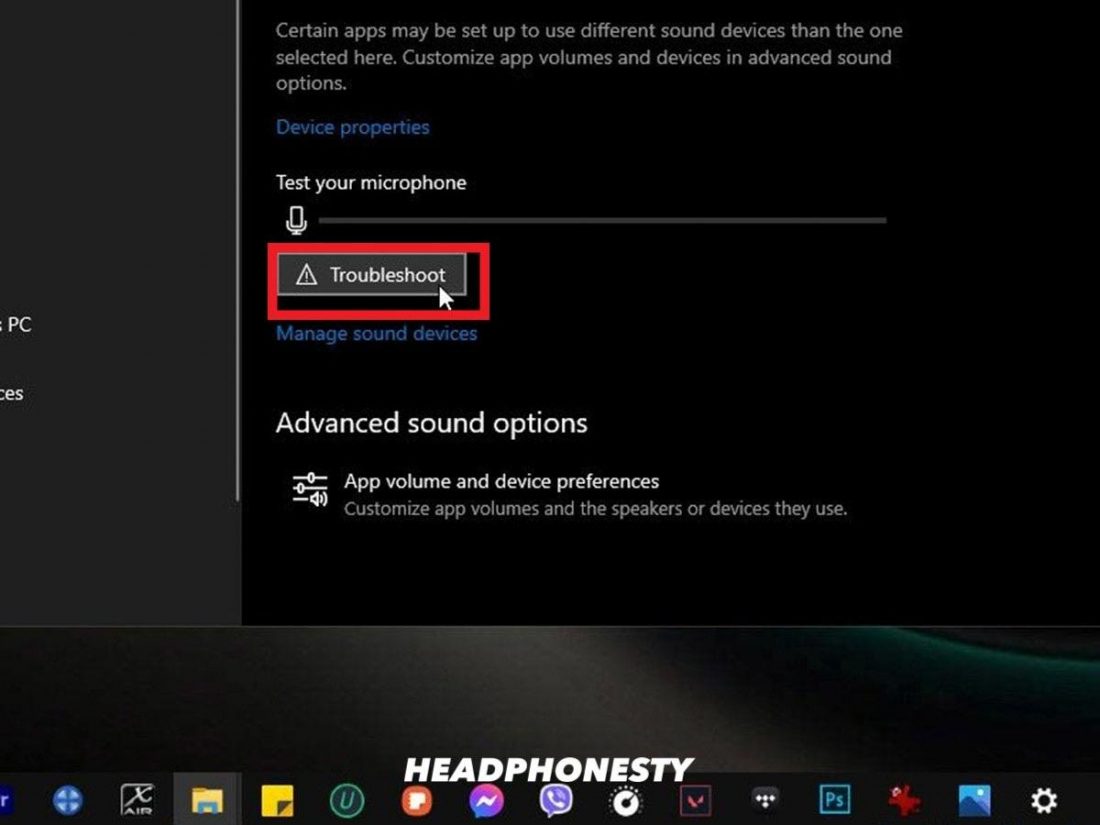
Click on "Troubleshoot" - If "Troubleshoot" didn't resolve your consequence, open the "App book and device preferences" section.
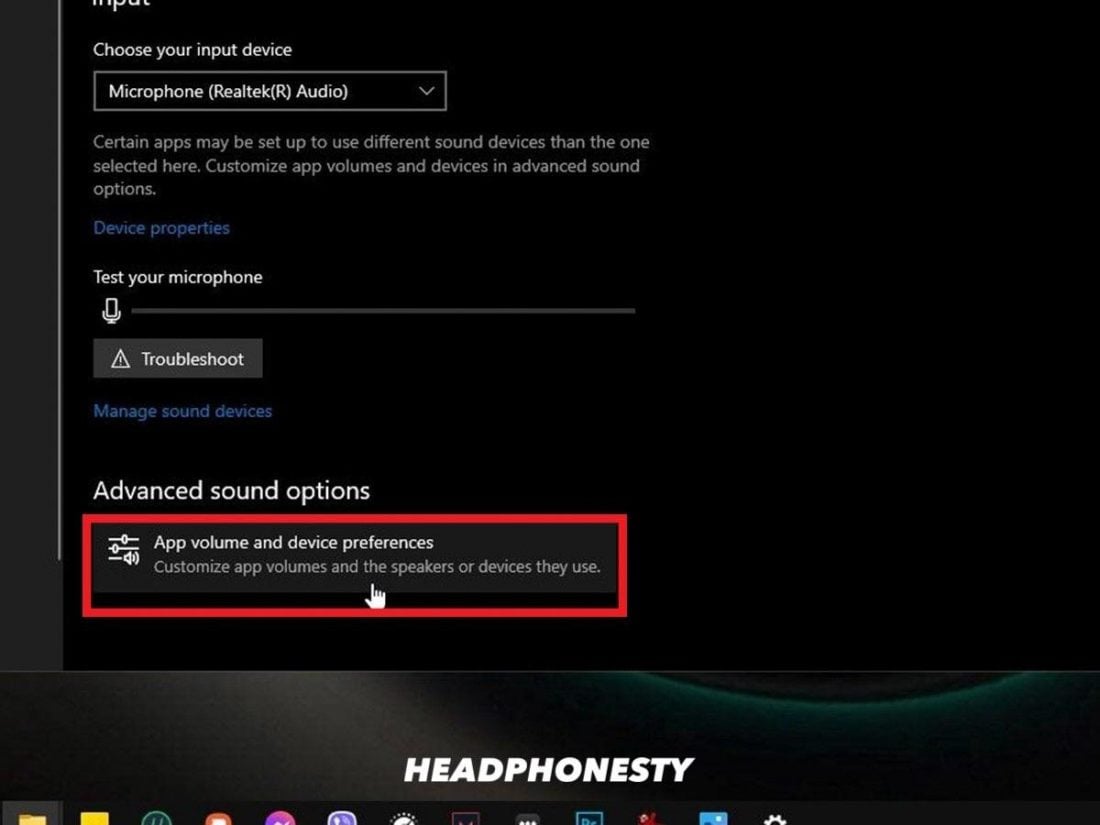
App book and device preferences - Select a different input and output device for each app that'south running earlier testing your mic once again with steps 4 & 5.
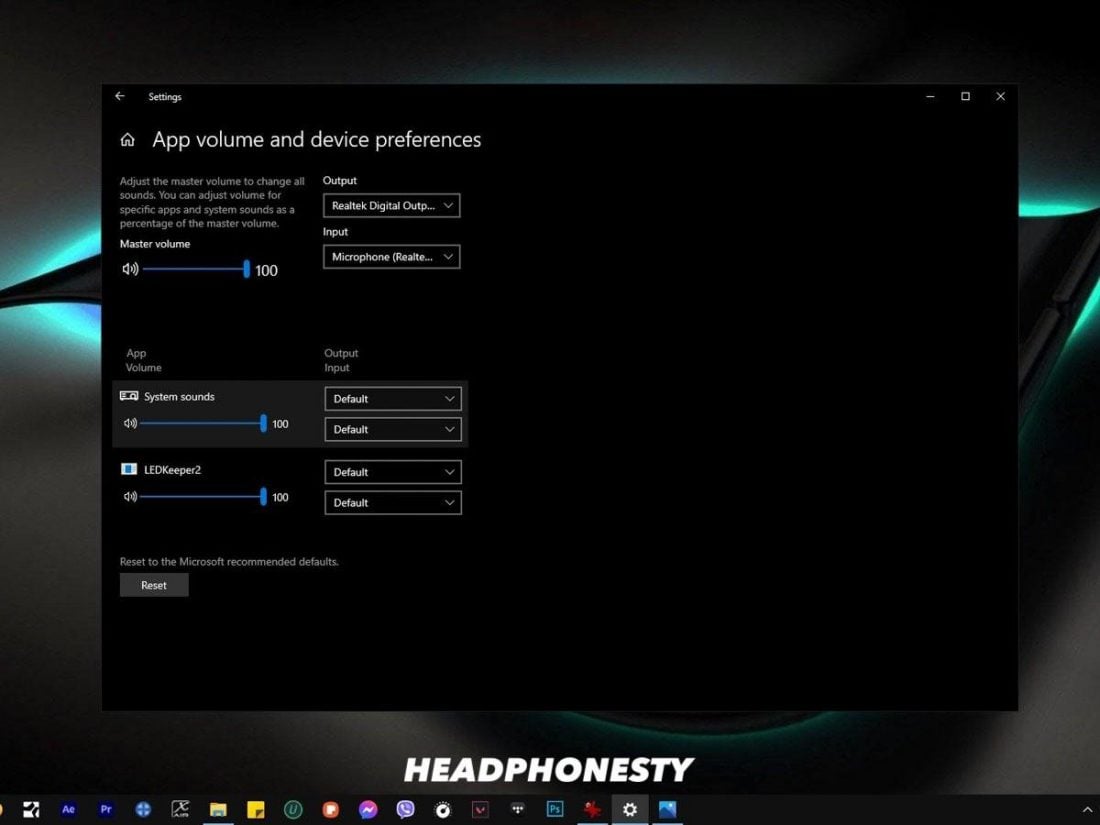
Manually select your input and output device
Audio recording exam
Audio recordings are a expert indicator for measuring the clarity and aamplitude of the sound recorded from the microphone. Based on the quality of the recording, you can make the adjustments to your PC settings accordingly.
- Search and open the Voice Recorder app on the Offset menu. Start speaking and record for 30 seconds to one minute.
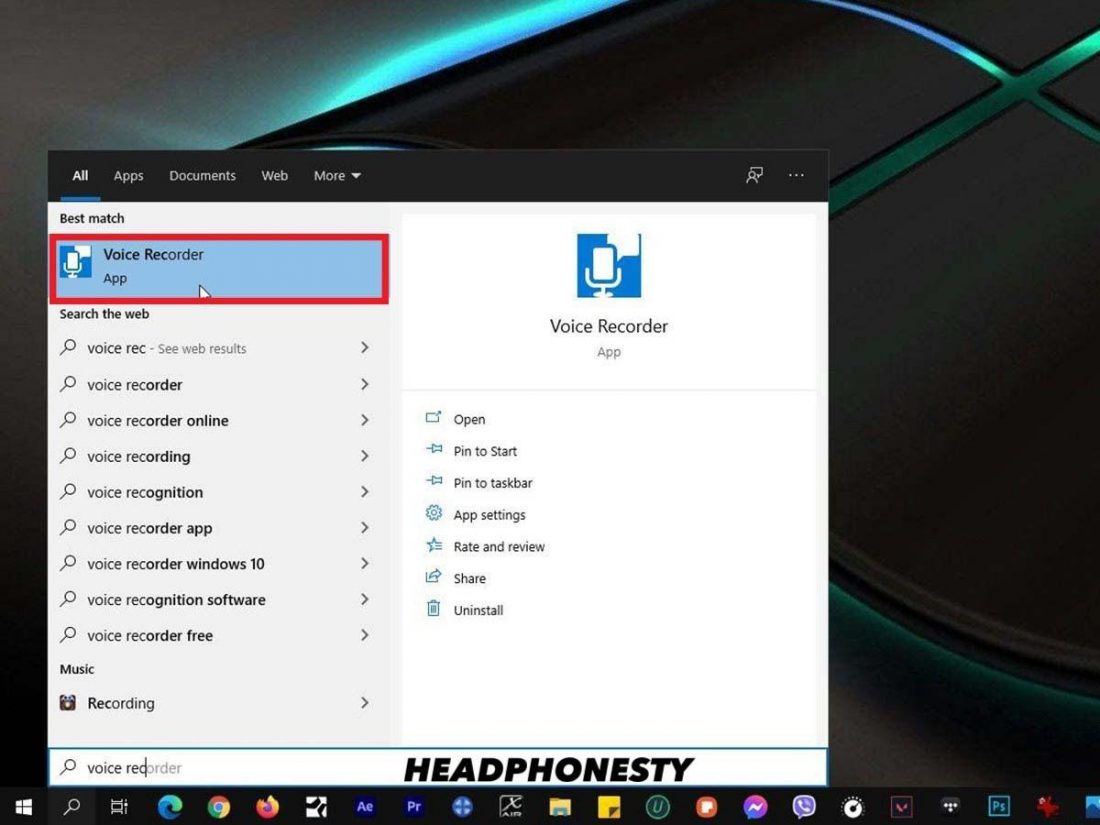
Vocalism Recorder - Playback and listen to the recorded prune.
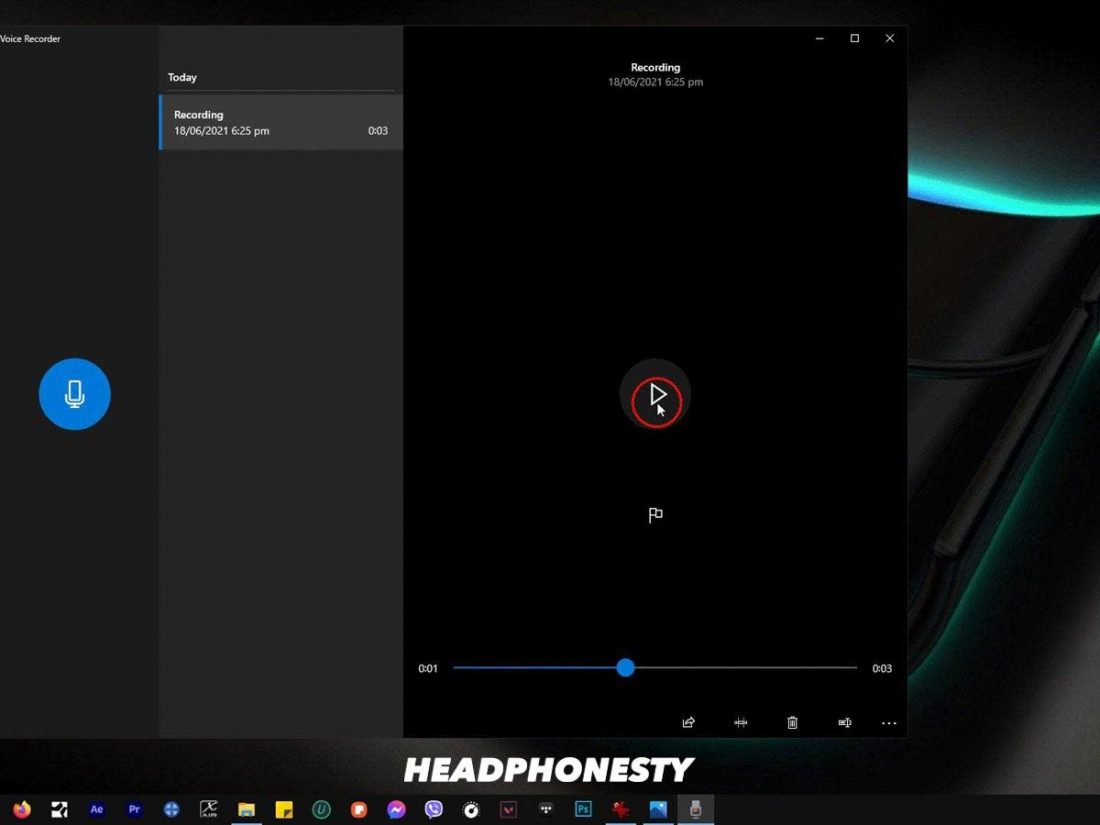
Listen to recording - If the recording isn't clear, the issue likely lies with the app. However, if the recording cuts out or sounds choppy, the result may lie with the hardware. Test your headphone mics on another computer to run into if the same issue persists.
Mic monitoring
Mic Monitoring is 1 of the oldest features around for Windows that allows you to hear yourself accurately. Nigh gamers and gaming brands use this to develop their devices. However, almost people are unaware of this feature.
With mic monitoring, you can monitor if your vox is loud plenty or conspicuously communicated to others through your headphone mics.
Here's how to enable Mic Monitoring on PC for headphones with in-congenital mics:
- Correct-click the Sound icon on the taskbar and click on "Sounds" Reference link:
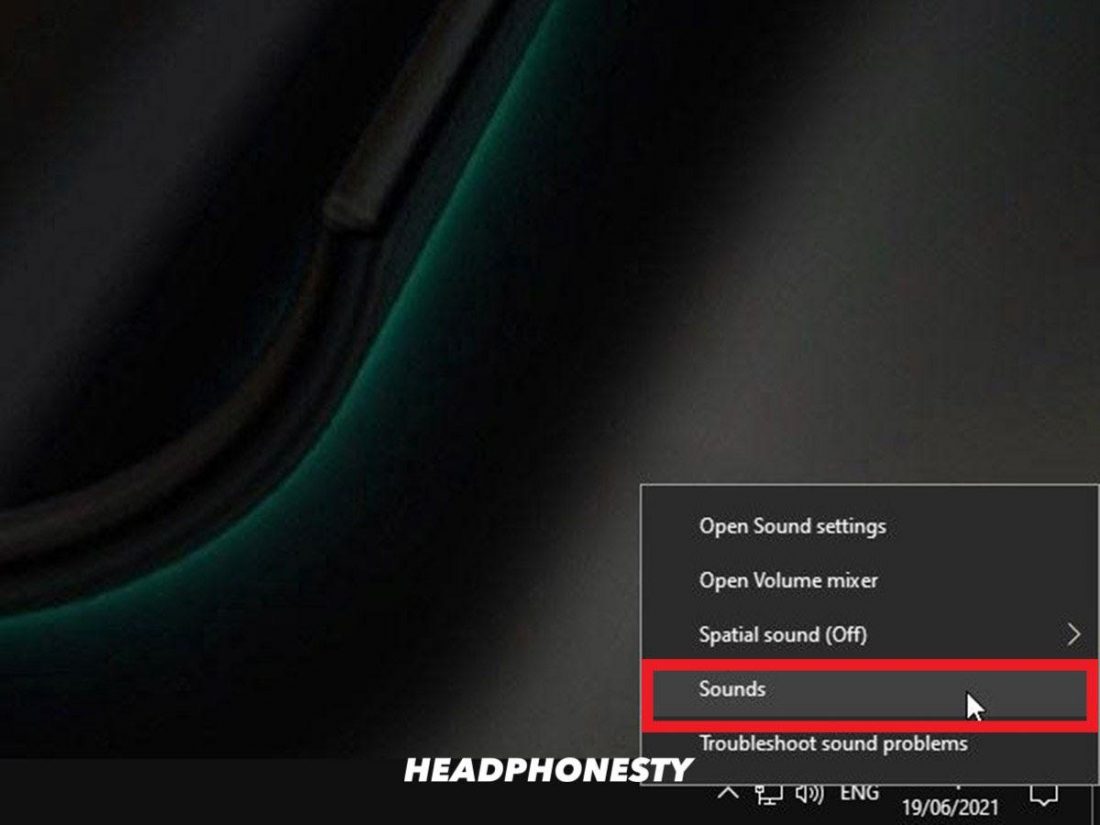
Select "Sounds" - Click on the "Recording" tab, look for the device you're using and select the "Backdrop" option.
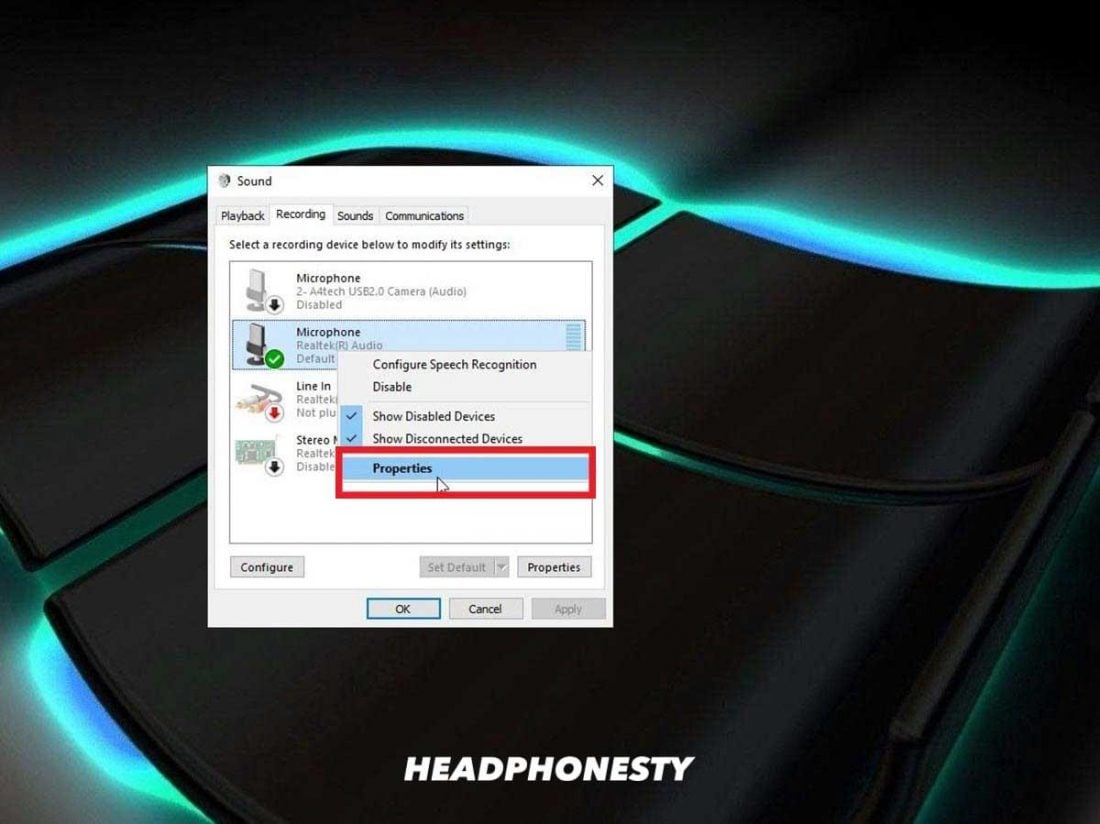
Go to Mic Properties - Click on the "Heed" tab. Check the "Listen to this device" selection. This automatically feeds your mic input back to your headphone speakers, then you can hear how your mic sounds.
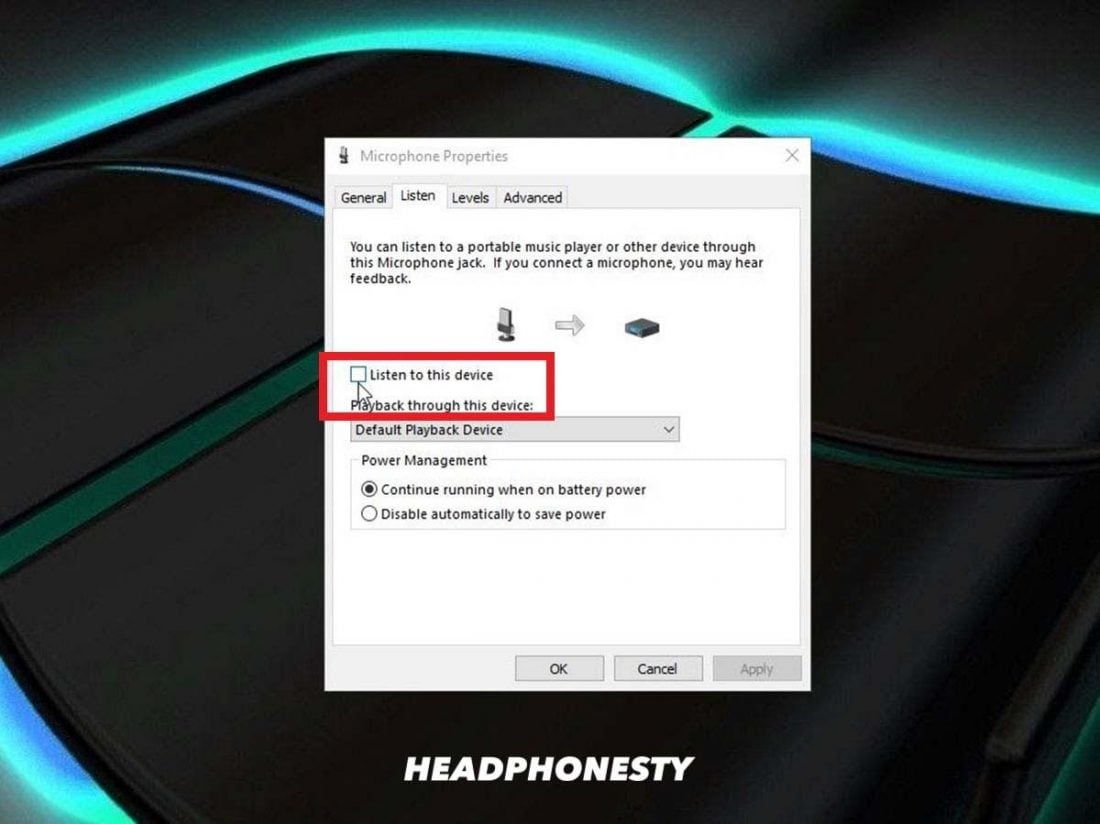
Check "Listen to this device" - To disable Mic Monitoring, uncheck the "Mind to this device" option.
Troubleshooting Headphones Mic Issues on Windows PC
Now, if you find that your headset mic is unsatisfactory afterward the mentioned tests, you lot can accept more avant-garde routes to troubleshoot your headset mic on Windows 10.
- Allow apps to access your microphone
- Update sound driver
- Employ the Windows Troubleshooter
- Try a different headset
Allow apps to admission your microphone
Your default privacy settings can preclude your apps from automatically accessing the congenital-in mic. Hence, some settings modifications are required to grant microphone access to your system and apps:
- Search for "Privacy settings" nether the start menu.
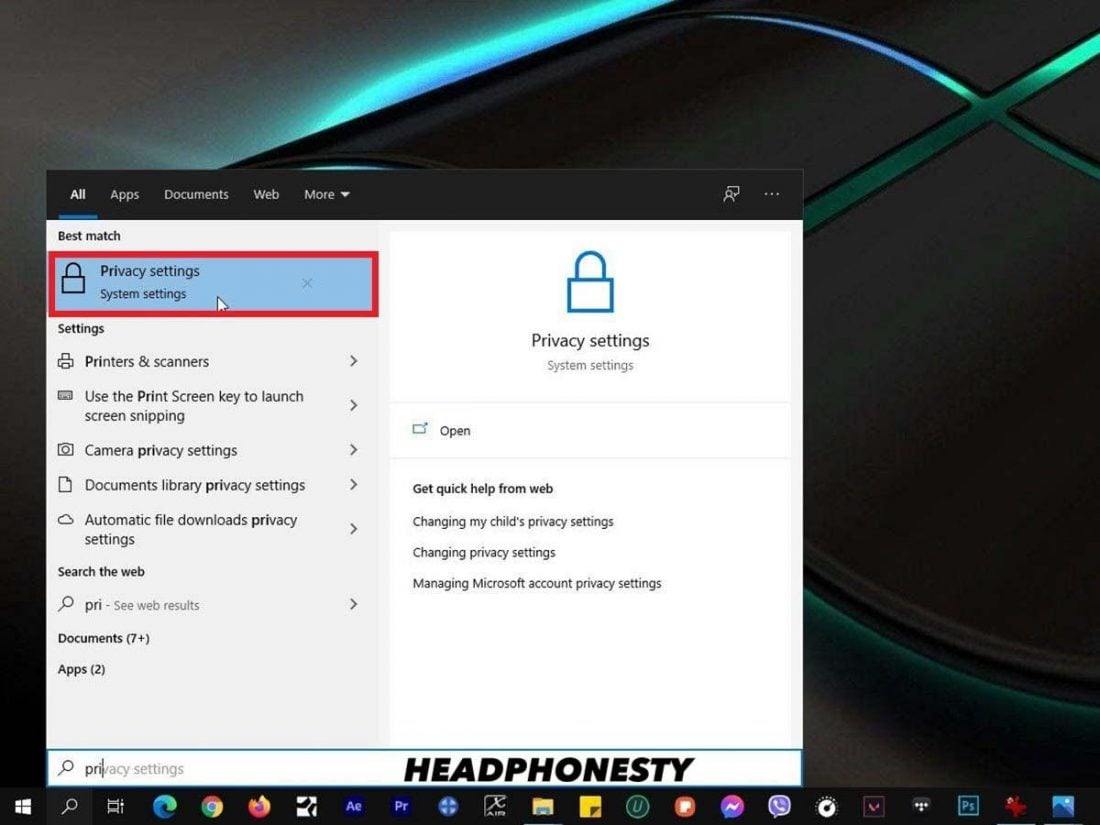
Privacy settings - Select the "Microphone" section.
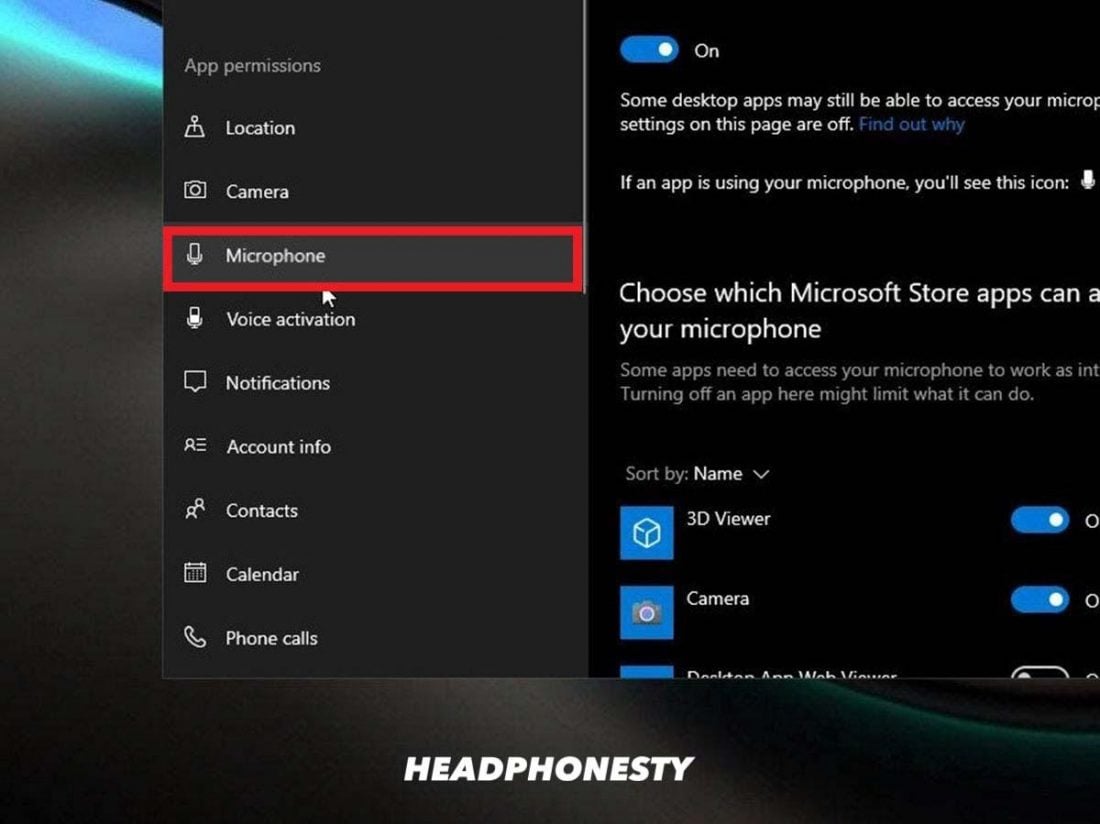
Go to "Microphone" - Click on the "Change" button and turn on the master toggle switch to let which apps tin take access to your microphone.
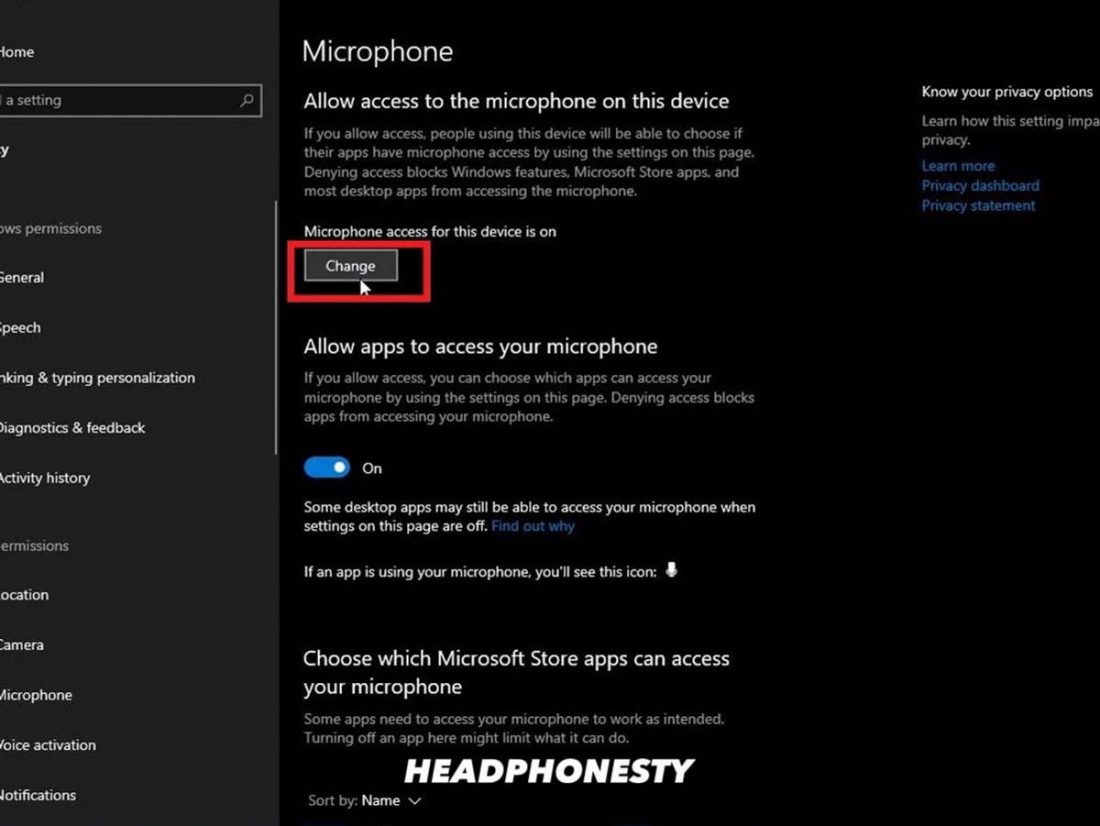
Alter mic access
To determine app access to the microphone, simply locate the app under the "Choose which apps tin admission your microphone" list, and turn on/off the toggle switch for the particular app.
Update audio driver
Near drivers for Windows 10 are automatically downloaded and updated through the periodic Windows Updates. However, you tin can nevertheless manually update your audio driver to be sure:
- Right-click on the start menu and select "Device Managing director" on the taskbar.
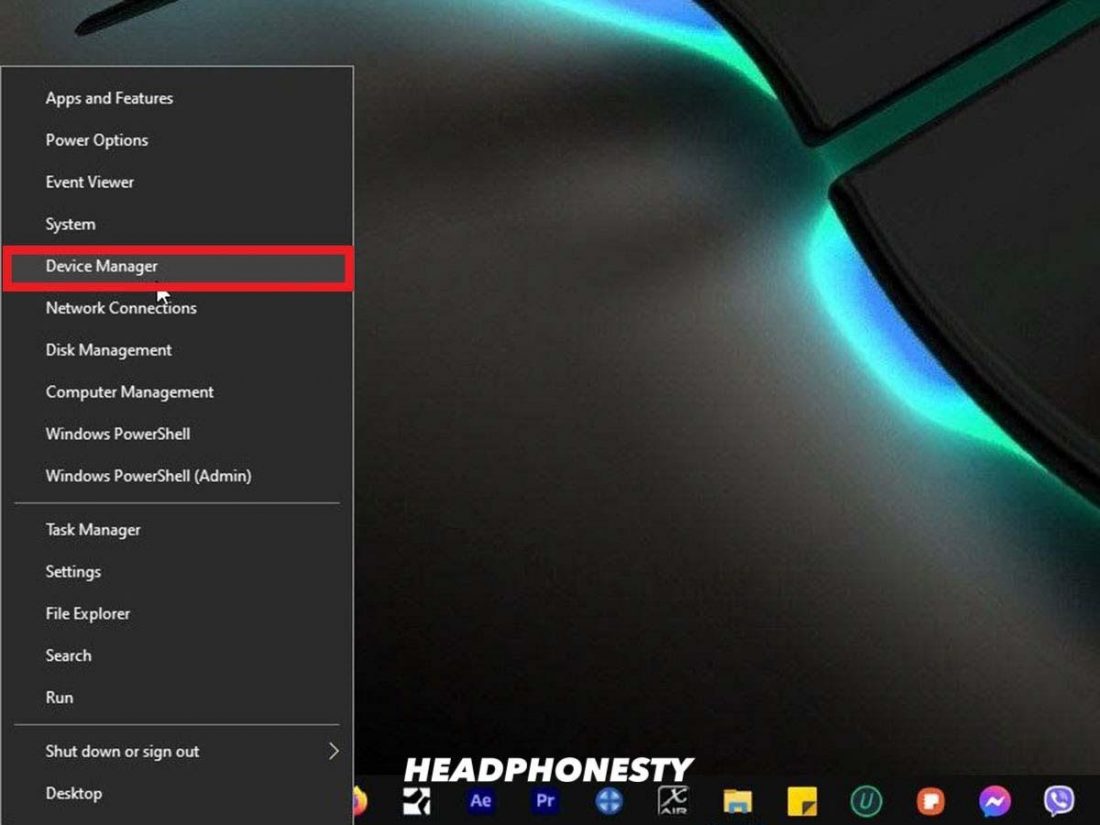
Get to "Device Manager" - Select a category to view the list of devices, then right-click on the i to update.
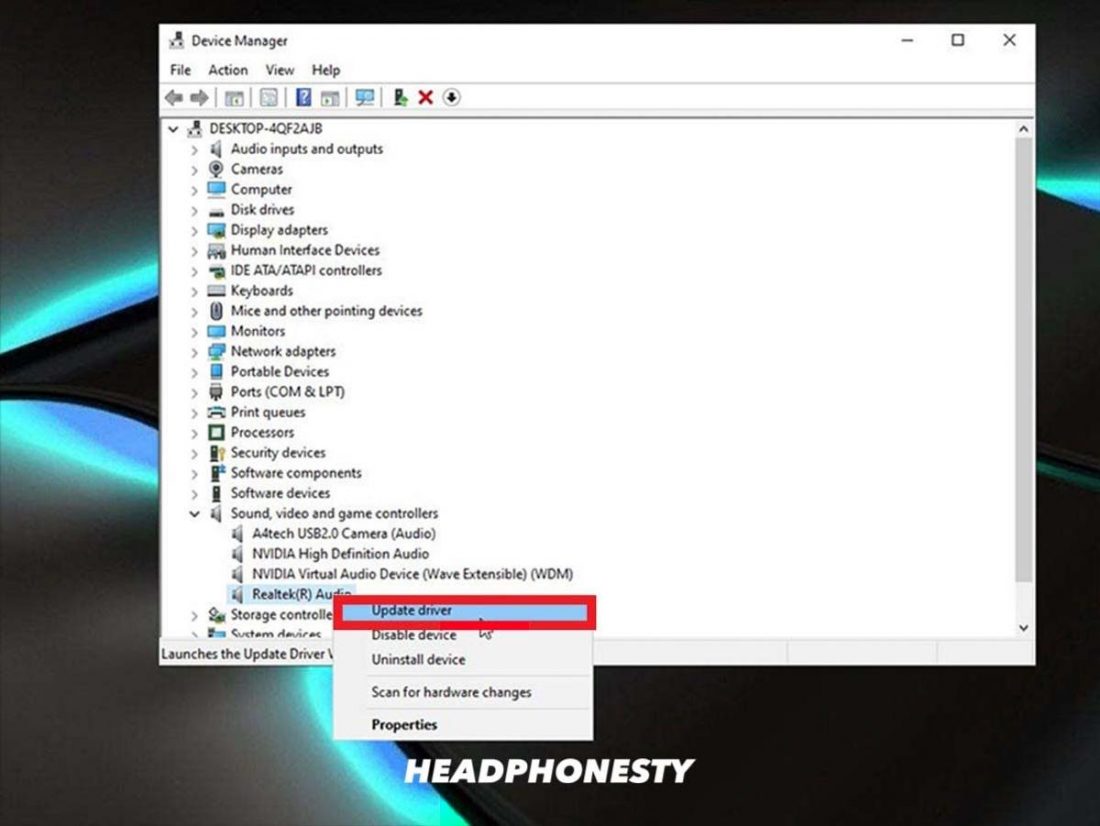
Update sound carte du jour driver - Select "Search automatically for updated driver software" and select "Update driver".
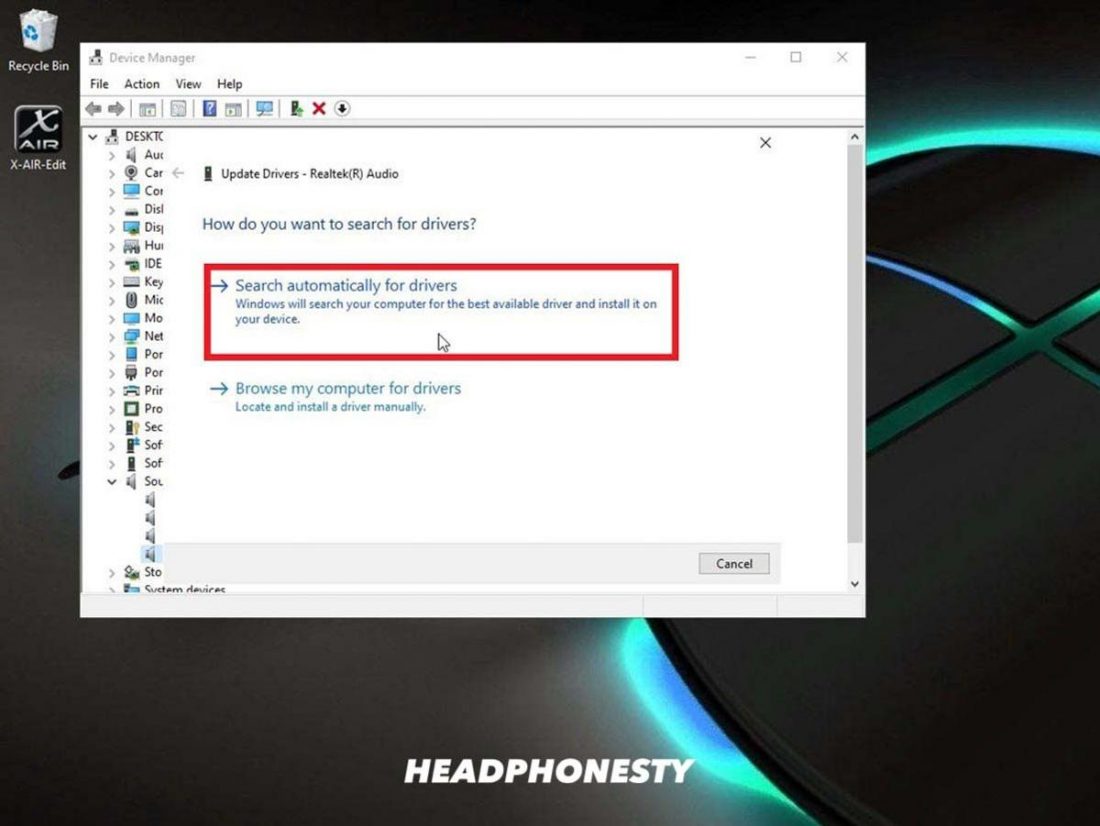
Search for commuter updates
If your driver doesn't appear on Windows, follow the instructions on your device manufacturer's website.
Use the Windows troubleshooter
The Windows Troubleshooter is your trusted adjutant whenever you come across issues with Windows ten PCs – particularly for sound/mic-related issues.
- Select "Troubleshoot settings" under the start menu.
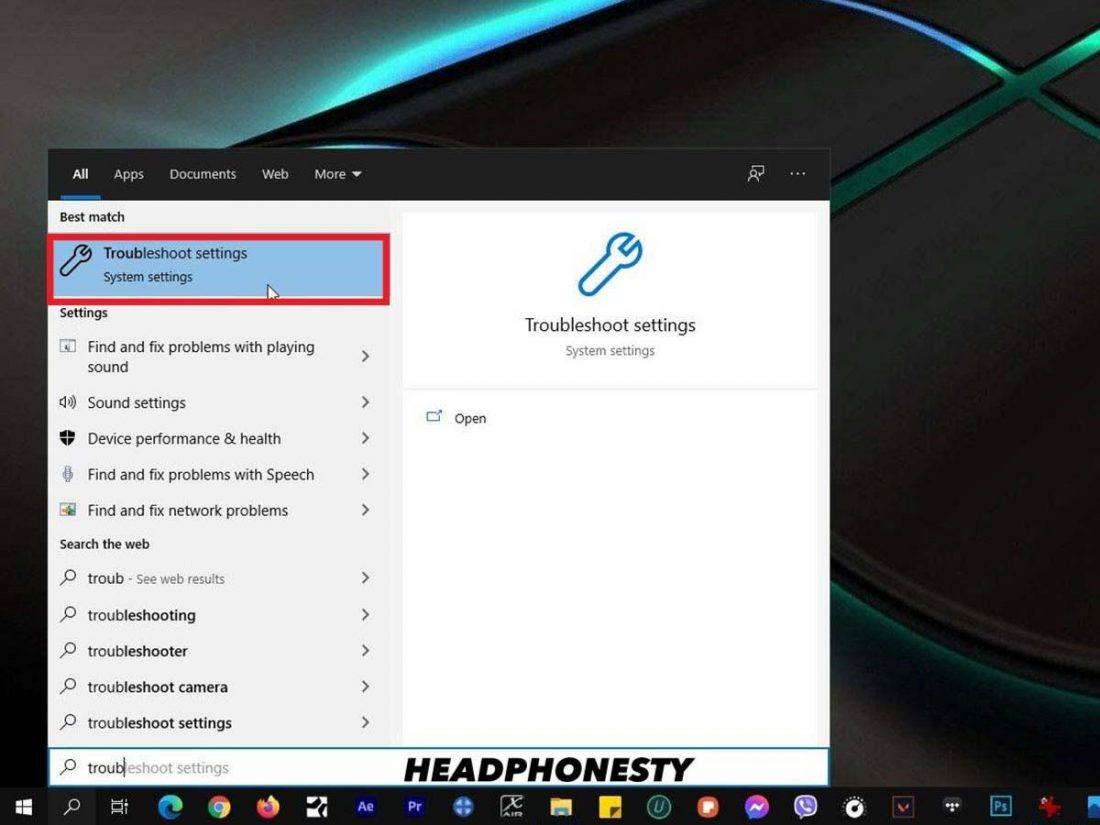
Troubleshoot settings - Select the "Additional troubleshooters" option.
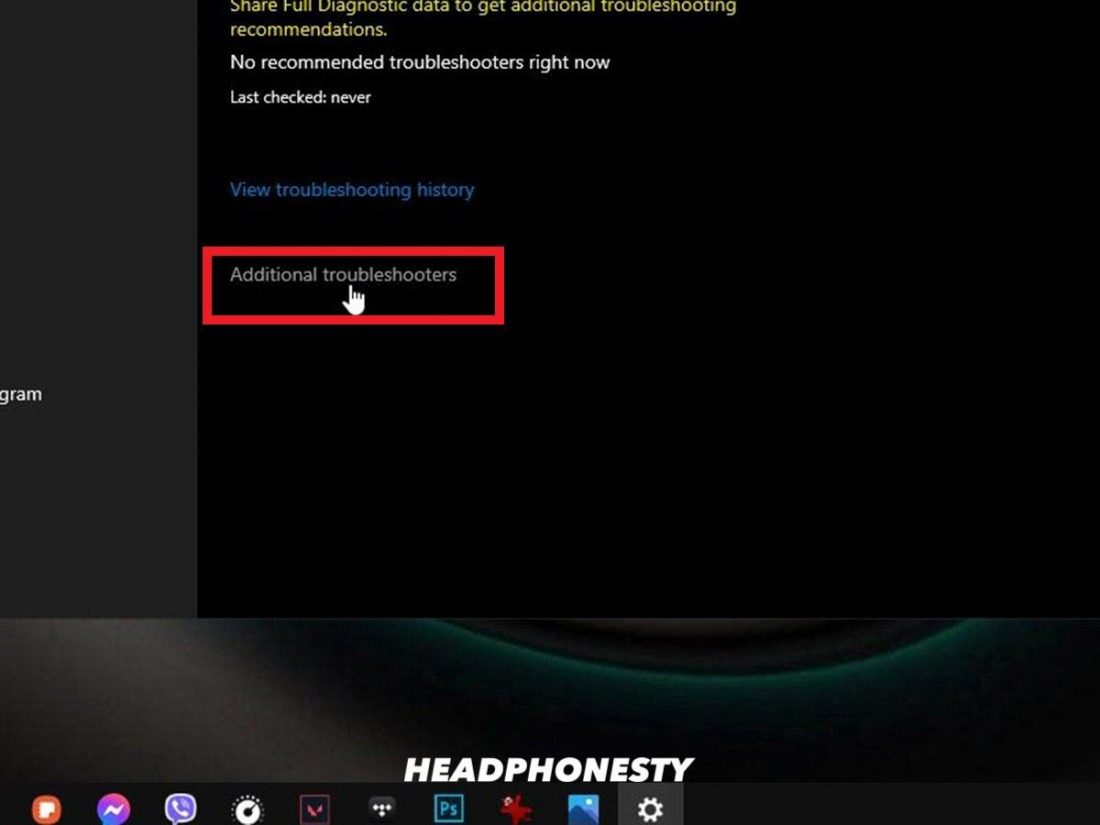
Boosted troubleshooters - Select the "Speech" selection and Run the troubleshooter for your in-built mic.
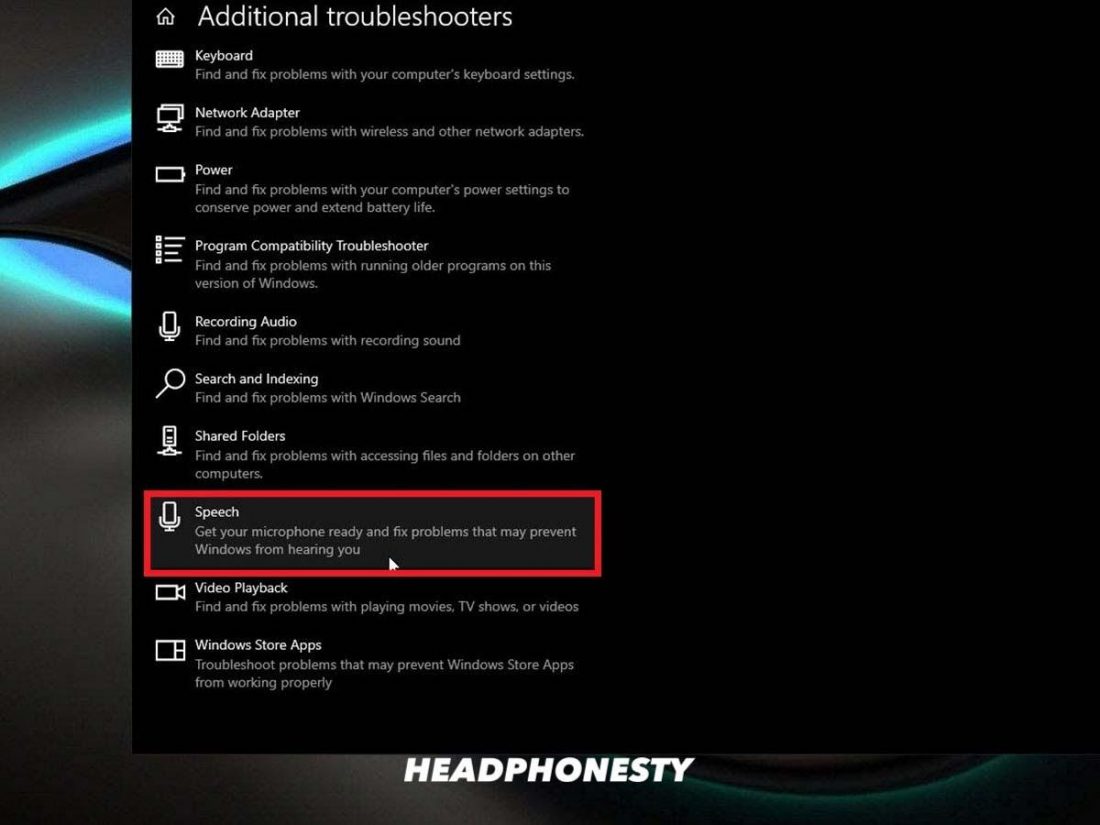
Select "Oral communication" - Allow the troubleshooter to run and answer whatever questions that announced. If no changes or updates were necessary, you could effort out the recovery options.
Try a different headset
If yous've exhausted all our abovementioned suggestions, it could exist a hardware upshot. Even so, earlier jumping to the conclusion that yous have a faulty headset, make sure you lot test them first (to be safe).
To do this, you tin connect other sets of headphones to your reckoner to confirm that it's a headphone issue. Or, try the same pair of headphones on a different device.
Conclusion
Being able to utilize your headphones with born mic on your Windows 10 PC tin can have a great touch on on the quality of your online meetings or even gaming.
With your headset mic properly working, you lot can now become through your daily online tasks with ease.
Which of these suggestions solved your headset mic outcome? Are there any other solutions yous tin think of? Tell usa more via the comments section below.
Source: https://www.headphonesty.com/2021/06/how-to-use-headphones-with-built-in-mic-on-pc-windows-10/
Posted by: balltorteropaid48.blogspot.com

0 Response to "Windows 10 How To Use Headphones"
Post a Comment